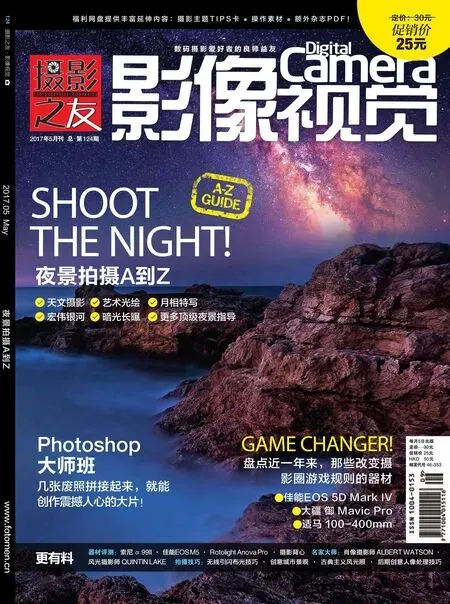4种创意人像效果
2017-09-22JamesPaterson
4种创意人像效果

James PatersonPractical Photoshop编辑James 是《摄影之友·影像视觉》英文版杂志资深编辑,很清楚大家最需要哪些后期技巧。

简单的抠图与后期处理就能让照片视觉效果大不一样。
软件和版本: Photoshop CC2017
下载网址: www.adobe.com/cn


抠取人物
选择与蒙版是一种极为精确的抠图手段

尽管Photoshop提供了各种各样的选区工具,但对于人像摄影作品来说,快速选择工具绝对是最简单易用的。使用该工具在人物身上涂抹将其全部选中,然后按住Alt键移除对背景产生影响的细节部分,最后使用这种方式选中整个人物。单击上方工具栏中的选择与遮住按钮,也就是Photoshop以前版本的调整边缘命令。半径是非常关键的控制选项,提高半径设置能增加边缘优化的判断范围。一切准备就绪之后,根据自己的需要选择将选区作为图层蒙版或输出,然后单击确定按钮。
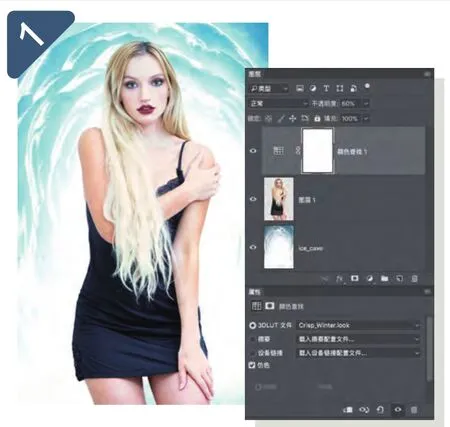
更改背景
遵照上页介绍的内容抠取人物,然后在人物背后放上任意自己喜欢的背景。这里我们挑选了一张冰窟的照片。只需使用移动工具将原有背景拖放至被抠取的人物图层下方即可。使用快捷键Ctrl+T进入自由变换模式之后,可以自由调整背景图像的方向、大小和角度。最后,我们可以在所有图层上方添加一个新的照片滤镜或颜色查找调整图层改变画面整体影调。
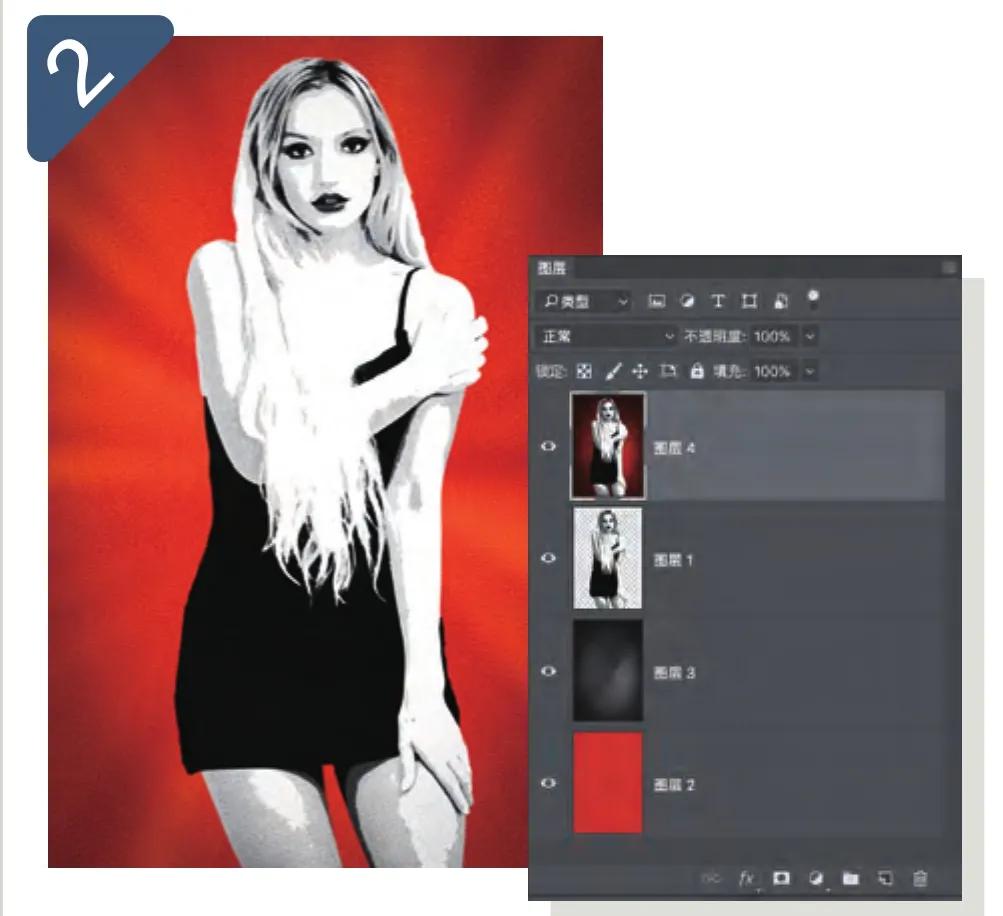
海报设计
抠取人物,进行去色处理,然后执行“滤镜>滤镜库”命令,在滤镜库里选择艺术效果设置中的海报边缘选项。接着,创建一个红色背景图层,在背景图层上面添加一个新的空白图层,选择渐变工具,将模式设置为角度渐变,渐变类型设置为杂色,然后从中心向外创建一个渐变。将其去色,并把混合模式设置为叠加。最后,使用Camera Raw滤镜为其添加暗角和杂色。

立体影像
将被抠取的人物转换为黑白,然后创建2个副本。在其中1个副本图层上双击,取消勾选R通道;在另1个副本图层上双击,取消勾选B和G通道。选择移动工具,让红色图层与下方的青色图层略微错位。最后,选择背景图层,使用仿制图章工具填充人物被移动之后的空位。这就是一个3D效果,如果你手上恰好有一副3D眼镜,就能欣赏一下自己的成果了。
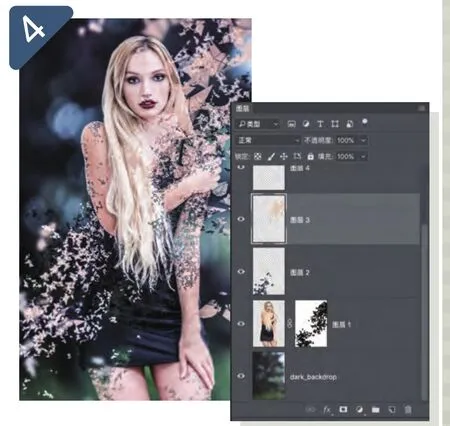
碎片效果
将人物抠取至一个新图层,然后为其添加一个新的深色背景。为被抠取的人物添加一个新的图层蒙版,你可以选择各种画笔工具,或者到网上下载一些预设画笔,使用该画笔以黑色作为前景色在蒙版上涂抹。接着,创建若干新的空白图层,按住Alt键在人物身上取色,并依照不同颜色和画笔大小分图层描绘不同效果的碎片。这种效果比较费时,但是非常有趣。