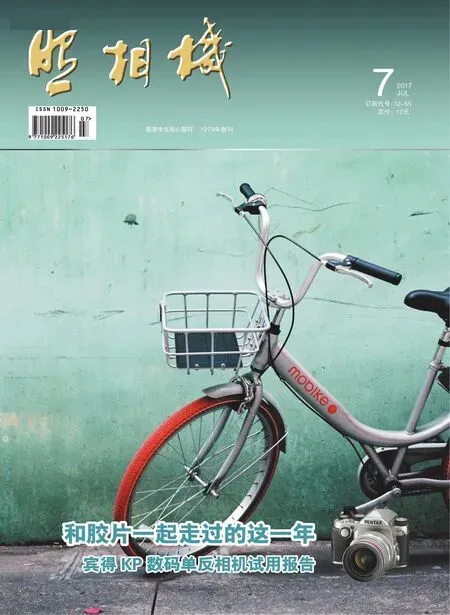PHOTOSHOP创意摄影后期调色经典案例之40靓丽女郎展现车魅幻影
————机车场景主题的处理
2017-09-07图文耿洪杰
图文|耿洪杰
PHOTOSHOP创意摄影后期调色经典案例之40靓丽女郎展现车魅幻影
————机车场景主题的处理
图文|耿洪杰
原片是在一个废弃工厂中拍摄的一组机车与美女的照片,光线方面采用纯自然光拍摄,没有利用闪光灯,由于工厂内光线比较暗,拍摄的时候提高了感光度;道具方面主要是利用了一辆摩托车和烟饼,在摩托车后放置了烟饼,点燃增添烟雾的效果,而且正好一束光线从废弃工厂的天棚照射下来,把烟雾打亮,形成了模特背后的高光烟雾。像这种类型的照片,我们可以采取几种不同类型的方式进行拍摄,比如还可以使用闪关灯进行拍摄,前面打一盏主灯,背后打一个辅助光,把背景或者头发等打亮,也可以采用不同的色片来处理背景。后期方面由于背景比较烦乱,所以我们首先对背景进行了虚化处理,让机车具有动感的效果,然后再利用可选颜色命令对人物进行色调的调整,这个案例的重点是对此类照片背景的处理方法。
拍摄参数
相机型号:NIKON D3s

快门速度:1/160s 光圈:F2.8 焦距:58mm ISO:800 曝光补偿:0.0 闪光:关白平衡:自动 测光方式:点测光 拍摄程序:手动模式

原图

效果图
专家诊断
前期病症画面人物面部曝光不足,背景杂乱。
前期预防使用RAW格式进行拍摄,为后期调整预留空间。
后期治疗使用滤镜对背景进行处理,以及利用曲线等调色命令对光线和色调进行处理。
操作步骤
Part 1 Camera Raw调整

01 打开Adobe Photoshop CC软件,执行“文件/打开”命令,找到原始RAW格式照片,打开原始照片,如图所示。
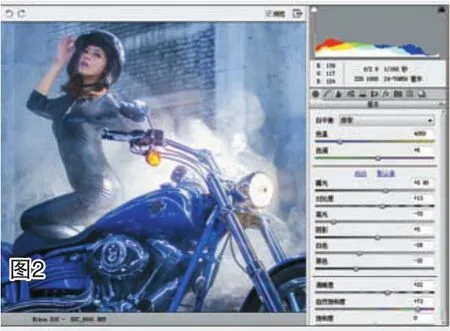
02 按键盘上的快捷键“F”将
Camera Raw插件切换到全屏模式,首先在“基本”选项卡下调整,先将鼠标指针移动到“曝光”参数的中间部分,按住鼠标左键,向右拖动三角滑块,将曝光部分的数值调整到+0.90,这样能使照片整体被提亮;再将对比度部分的数值调整为+13;高光部分的数值调整为-70;阴影部分的数值调整为+5;白色部分的数值调整为-26;黑色部分的数值调整为-32;然后观察照片,如果发现曝光还不准确,还可以再适当的调整。接着将清晰度部分的数值增加到+22,自然饱和度部分的数值增加到+73,让照片更加鲜艳;最后将色温部分的数值调整到4050,色调部分的数值调整为+6,增加了画面的暖色元素,效果如图所示。
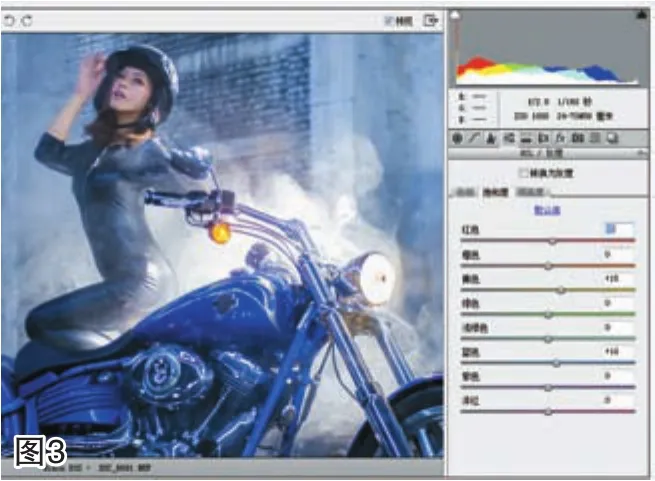
03接着在“HSL/灰度”选项卡下
调整,将饱和度部分的红色数值增加到+5,黄色部分的数值增加到+15,蓝色部分的数值增加到+10,洋红色部分的数值增加到+50,这样可以使照片变得更加鲜艳,主要增加了照片中这三种颜色的饱和度,效果如图所示。
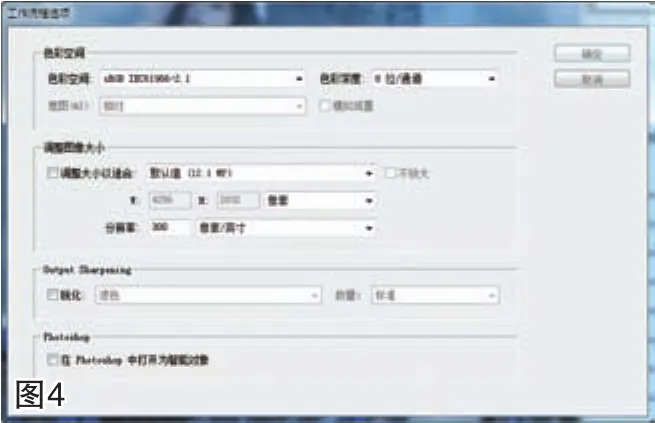
04紧接着点击最下方的“工作流
程选项”,检查一下色彩空间和照片的大小,将色彩空间设置为sRGB IEC1966-2.1模式,方便我们在网络上交流和观看,色彩深度为8位/通道,图像大小保持不变,如果是冲印和印刷等也可采用AdobeRGB(1998)、色彩深度为16位/通道的模式,等全部调整结束后,单击照片下方的“打开对象”按钮,则照片会自动转换成JPG格式并在Photoshop中打开。

05 经过Camera Raw插件处理后,我们可以发现照片变得更加明亮和艳丽,这就是RAW格式的魅力所在,效果如图所示。
Part 2 人物修型处理

06 按住“背景”图层不放向下拖拽至“新建图层”按钮上,得到“图层1”图层,对原片进行备份,如图所示。
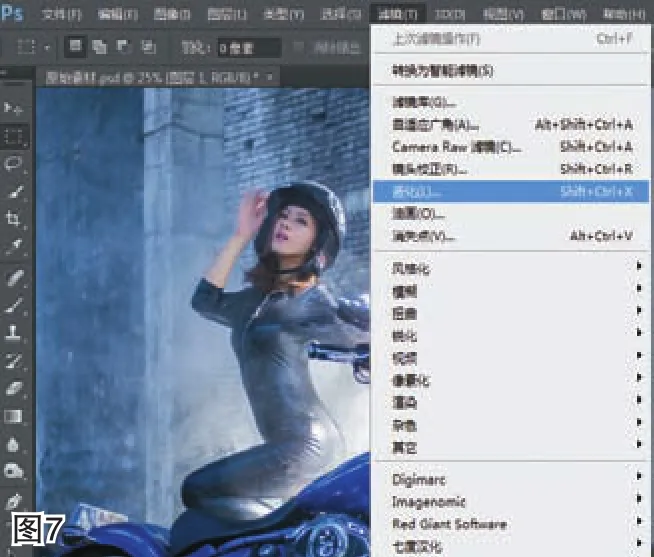
07 执行“滤镜/液化”命令,目的
是对人物进行体型的修饰,如图所示。
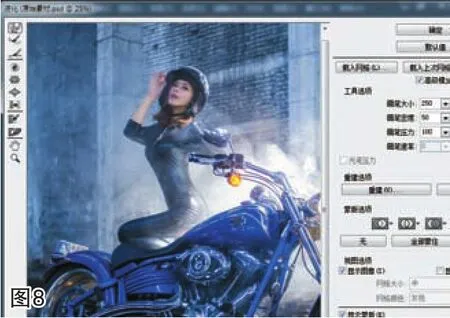
08 打开“液化”命令对话框,根据中国人的审美标准,选择向前变形工具,并设置合适的画笔大小和画笔压力,画笔的大小是根据要修改的照片范围的大小而确定的,数值越大,修改的范围也越大,一般半径以包围要修改的区域为准,然后向内拖动修饰人物的腰型和脸型部分,让这些部分向内收缩,修饰效果如图所示。

09 按快捷键“Ctrl+J”复制“图层1”图层,得到“图层1拷贝”图层,如图所示。
Part3 背景处理
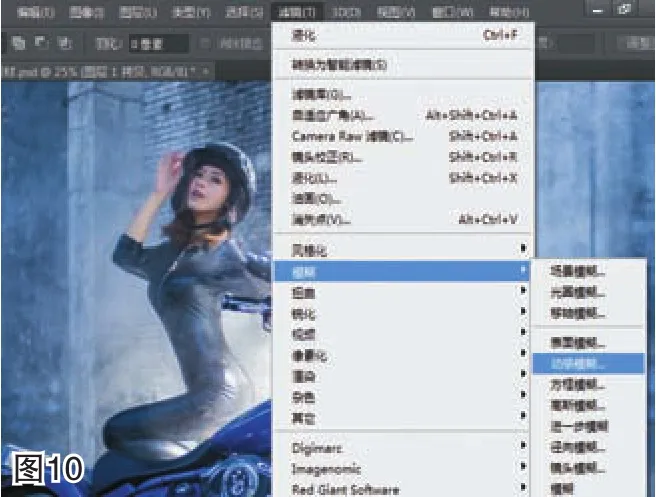
10 执行 “滤镜/模糊/动感模糊”命令,目的是对背景进行模糊处理,追加艺术效果。
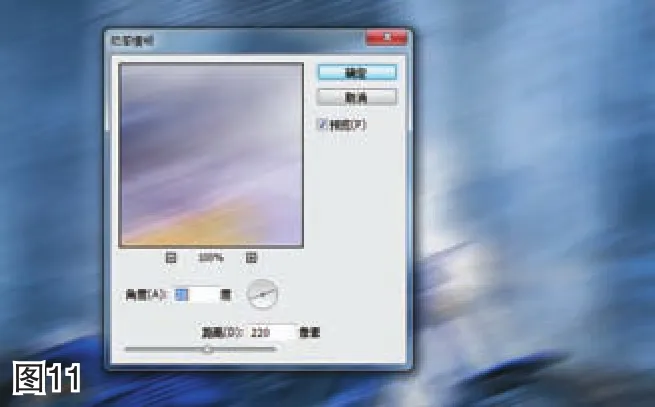
11 将动感模糊的角度调整为20度,距离为220像素,如图所示。

12 单击图层面板底部的“添加图层蒙版”按钮,得到白色的蒙版;在工具栏中将前景色设置为黑色,背景色为白色,选择画笔工具,设置合适的画笔大小,不透明度设置为80%,然后在照片中擦除掉人物部分和摩托车部分,使人物部分和摩托车部分不受动感模糊命令的影响,这样做可以使刚才的调整只针对于照片的背景部分,而其它部分不受影响。

13 按快捷键“Ctrl+Shift+Alt+E” 盖印图层,得到“图层2”图层,对图层进行盖印处理,如图所示。
Part4 色调处理
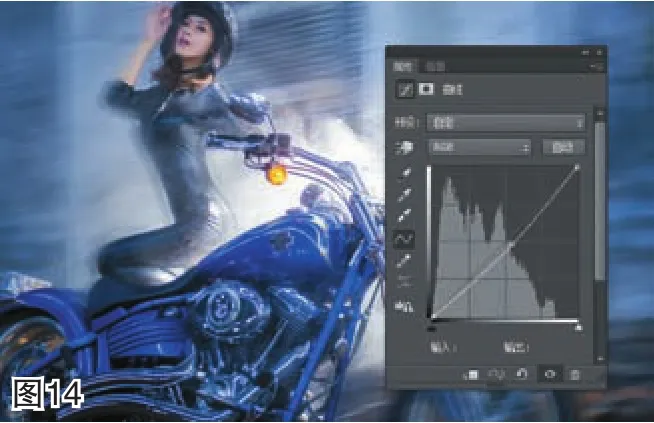
14 单击面板底部的“创建新的填充或调整图层”按钮,在弹出的菜单中选择“曲线”命令,打开曲线命令调整对话框,把鼠标指针移动到曲线上相应的部分,按住鼠标左键向下方缓缓的移动,可以看到照片渐渐的变暗,同时颜色的饱和度也会有所降低,效果如图所示。

15 在Photoshop左侧的工具栏中将前景色设置为黑色,背景色为白色,选择画笔工具,设置合适的画笔大小,不透明度设置为80%,然后在照片中擦除掉人物及四周部分,主要目的是压暗照片的四周,产生暗角的效果。
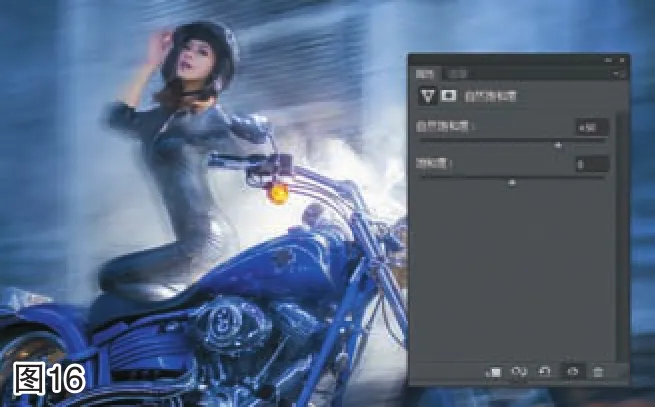
16 单击面板底部的“创建新的填充或调整图层”按钮,在弹出的菜单中选择“自然饱和度”命令,打开“自然饱和度”调整对话框,将鼠标移动到“自然饱和度”选择区域的中间部分,按住鼠标左键,向右移动三角滑块,将“自然饱和度”的数值调整为50,可以看到照片的饱和度在精细的增加,使原本无法显示的颜色显现出来,而不是大面积的增加照片的饱和度,这就是自然饱和度的好处。

17 在Photoshop左侧的工具栏中将前景色设置为黑色,背景色为白色,选择画笔工具,设置合适的画笔大小,不透明度设置为80%,然后在照片中擦除掉人物及四周部分,主要目的是提升人物四周的饱和度。

18 单击面板底部的“创建新的填
充或调整图层”按钮,在弹出的菜单中选择“可选颜色”命令,打开“可选颜色”调整对话框,对照片中青色的部分进行色彩调整。将鼠标指针移动到“青色”选择区域的中间部分,按住鼠标左键,向左拖动三角滑块,将青色部分的数值调整到25%,这样能使照片中的红色部分追加一些红色;黄色部分的数值调整为-25%,使照片中的青色部分追加一点蓝色,如图所示。

19 继续对照片中蓝色的部分进行色彩调整,将鼠标指针移动到“青色”选择区域的中间部分,按住鼠标左键,向左拖动三角滑块,将青色部分的数值调整到+7%,这样能使照片中的蓝色部分追加一点青色;洋红色部分的数值调整为+16%,黄色部分的数值调整为-38%,使照片中的蓝色部分追加一点洋红色和蓝色,其它参数保持不变,如图所示。

20 将前景色设置为黑色,背景色为白色,选择画笔工具,设置合适的画笔大小,不透明度设置为80%,然后在照片中擦除掉人物脸部,使这部分不受可选颜色命令的影响。
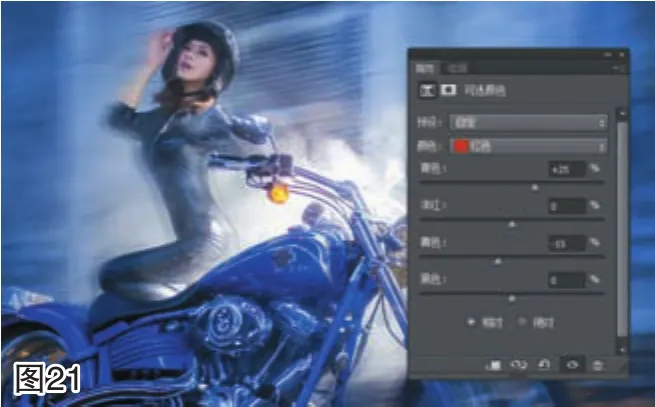
21 继续单击面板底部的“创建新的填充或调整图层”按钮,在弹出的菜单中选择“可选颜色”命令,打开“可选颜色”调整对话框。这次主要是调整人物的颜色,对照片中红色的部分进行色彩调整。将鼠标指针移动到“青色”选择区域的中间部分,按住鼠标左键,向左拖动三角滑块,将青色部分的数值调整到+25%,这样能使照片中的红色部分继续追加一些青色;黄色部分的数值调整为-15%,使照片中的红色部分追加一点蓝色,如图所示。
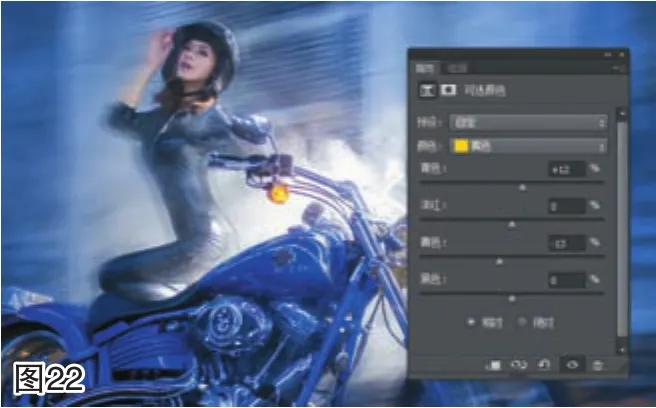
22 继续对照片中黄色的部分进行色彩调整,将鼠标指针移动到“青色”选择区域的中间部分,按住鼠标左键,向左拖动三角滑块,将青色部分的数值调整到+12%,这样能使照片中的黄色部分追加一点青色;黄色部分的数值调整为-13%,使照片中的黄色部分继续追加黄色,其它参数保持不变,如图所示。
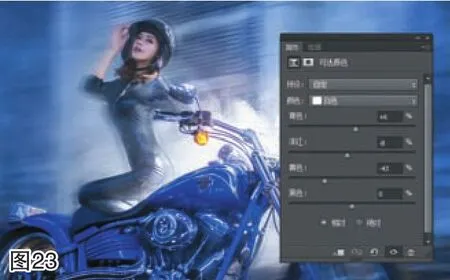
23 继续对照片中白色的部分进行色彩调整,将鼠标指针移动到“青色”选择区域的中间部分,按住鼠标左键,向左拖动三角滑块,将青色部分的数值调整到+6%,这样能使照片中的白色部分追加一点青色;洋红色部分的数值调整为-8,黄色部分的数值调整为-43%,使照片中的黄色部分继续追加绿色和黄色,其它参数保持不变,如图所示。

24 将此图层进行复制,增强可选颜色的强度,将前景色设置为黑色,背景色为白色,选择画笔工具,设置合适的画笔大小,不透明度设置为80%,然后在照片中擦除掉人物脸部,使这部分不受上层可选颜色命令的影响。

25 单击面板底部的“创建新的填充或调整图层”按钮,在弹出的菜单中选择“色阶”命令,打开色阶命令调整对话框,选择暗部区域(最左边三角滑块)按住鼠标左键,向右移动三角滑块;选择亮部区域(最右边三角滑块)按住鼠标左键,像左移动三角滑块,增加照片的对比度,此例中,“暗部区域”设置为4,“亮部区域”设置为239,如图所示。

26 在Photoshop左侧的工具栏中将前景色设置为黑色,背景色为白色,选择画笔工具,设置合适的画笔大小,不透明度设置为80%,然后在照片中擦除,目的是追加照片四周的对比度,如图所示。

27 单击面板底部的“创建新的填充或调整图层”按钮,在弹出的菜单中选择“曲线”命令,打开曲线命令调整对话框,把鼠标指针移动到曲线上相应的部分,按住鼠标左键向上方缓缓的移动,可以看到照片渐渐的变亮,增加照片的整体亮度。

28 将前景色设置为黑色,背景色为白色,选择画笔工具,设置合适的画笔大小,不透明度设置为80%,然后在照片中拆除掉不需要提亮的部分,效果如图所示。

29按快捷键“Ctrl+Shift+Alt+E”盖印图层,得到“图层3”图层,如图所示。

30 选择“减淡和加深”工具,曝光度设置在20%左右,然后在照片背景上涂抹,进行光影的重塑,让背景看起来更加立体,效果如图所示。
Part5 皮肤处理

31 按快捷键J或者在工具箱选择“污点修复画笔”工具,设置适当的画笔大小,然后修除掉人物面部的小颗粒,注意画笔的设置一定要根据照片的需要,颗粒越大,直径也要越大,硬度不要过大。
Part6 锐化处理

32按快捷键“Ctrl+J”复制“图层3”图层,得到“图层3拷贝”图层,目的是为最后的锐化操作做准备,如图所示。
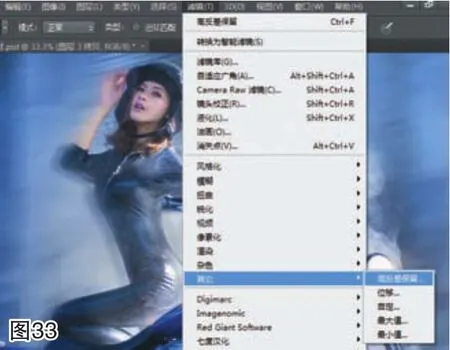
33执行“滤镜/其他/高反差保留”命令,目的是做锐化,增加照片的清晰度,如图所示。
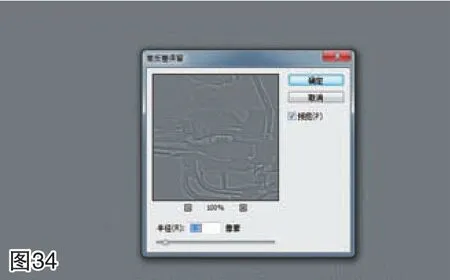
34打开“高反差保留”命令对话框,将高反差保留半径更改为1.5像素,建议人像的锐化操作半径数值在0.7~1.5之间,数值不宜过大,如图所示。
35将“图层3拷贝”图层的混合模式更改为“柔光”或者“叠加”,不透明度为100%,屏蔽掉灰色,达到锐化的目的,效果如图所示。
36合并所有图层,最终效果见题图。