磁盘空间占用“大户”查看我最行
2017-07-25dancer
dancer
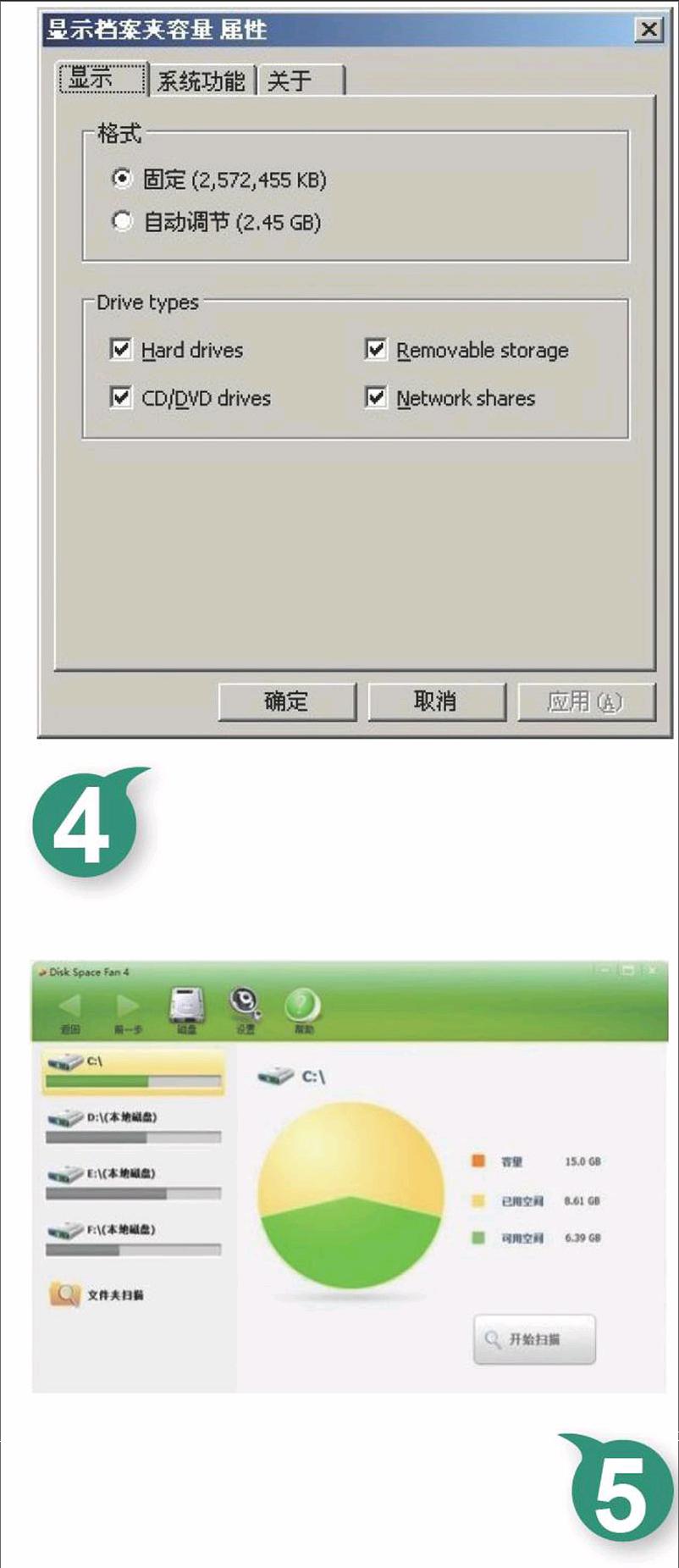

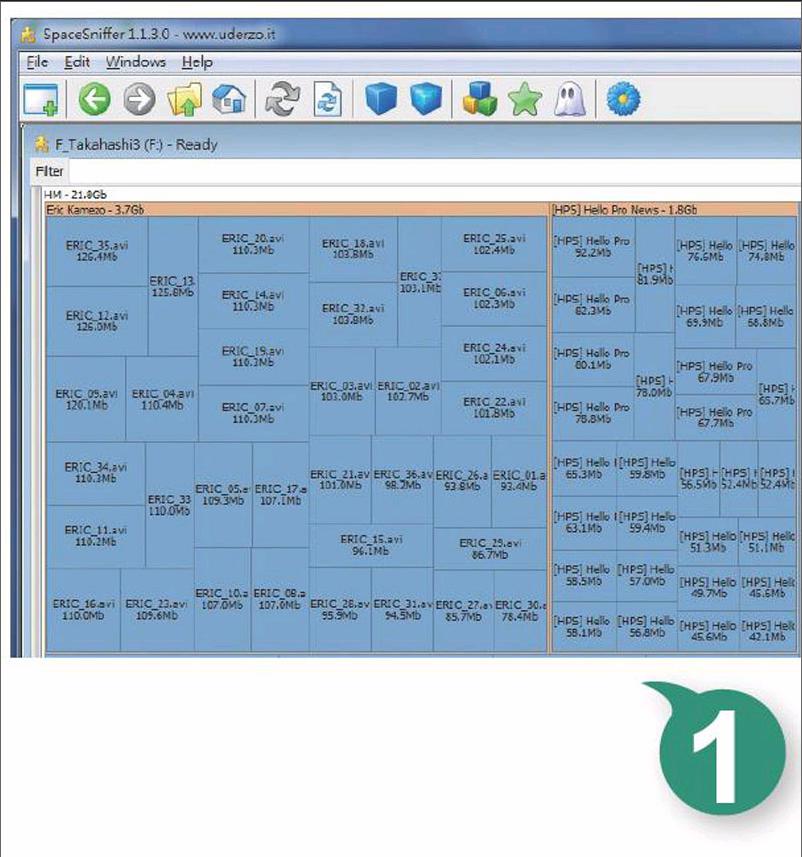
当计算机系统长时间运行之后,很多人或许会感觉到系统速度会越来越慢,硬盘剩余空间也越来越小了。特别是一些喜欢下载软件或欣赏视频的用户,常常会感觉到硬盘空间就像是被病毒侵蚀一样不知不觉就被消耗光了。
在操作电脑的过程中,很多人都不会关注硬盘中各个文件夹的占用空间,因为硬盘中的文件夹结构有时相当复杂,每个文件夹下面有可能存在若干个子文件夹,如果挨个查看每个文件夹空间,显然不是一个理想的选择。不过,如果不定时查看文件夹占用空间,一些文件夹可能会悄悄膨胀,长时间下去,宝贵的硬盘空间资源容易被白白浪费。为了防止一些程序或用戶恶意占用硬盘空间,我们可以巧妙地借助外力工具,来通透硬盘中的文件夹结构和占用空间,以便及时控制和管理文件夹占用空间,不让硬盘被一些垃圾内容长期占用。
直观通透硬盘空间状况
当计算机系统长时间运行之后,很多人或许会感觉到系统速度会越来越慢,硬盘剩余空间也越来越小了。特别是一些喜欢下载软件或欣赏视频的用户,常常会感觉到硬盘空间就像是被病毒侵蚀一样不知不觉就被消耗光了。更让人头疼的是,所有的垃圾清理工具也不能准确识别出哪些文件是对自己有用或没用,最后还得用手工方法来进行大清理!
不过,在进行手工清理文件时,如何才能弄清楚哪些文件或文件夹占用的硬盘空间最大呢?如果对文件或文件夹进行逐一查看,对很多用户来说简直就是一场噩梦。可是,如果拥有了专业工具spacesniffer,我们可以直观地通透硬盘空间使用状况,因为该工具能够为用户统计出各个文件夹和文件的大小,然后以直观的区块、数字和颜色来显示硬盘上文件夹、文件大小,让用户完整地了解自己的硬盘空间究竟是怎样被消耗掉的。
在用spacesniffer工具分析硬盘空间状况时,可以先从网上下载获取该工具,之后不用进行安装操作,就能开启运行该程序。接着选择需要扫描的硬盘分区或文件夹,点击其中的扫描按钮,开始对目标硬盘分区或文件夹进行扫描操作,这样spacesniffer工具就能使用TreeMap技术,自动分析显示硬盘中大的文件和文件夹,其中文件块越大意味着它消耗的硬盘空间量越大,如图1所示。当扫描分析结束后,将鼠标移动到某个文件块上,就能查看到文件或文件夹的大小,双击能获取更多的细节,用鼠标右击能对文件执行相关操作,例如进行跳转、删除、复制、移动等操作。如果计算机系统启用了休眠功能时,我们能从硬盘空间分布图中,发现该功能会消耗很多的硬盘空间资源;要想将这部分硬盘空间释放出来的话,可以进入系统控制面板窗口,暂停系统休眠功能。
由于对整个硬盘进行扫描分析耗费的时间比较长,为了提高扫描分析效率,我们可以利用spacesniffer工具自身强大灵活的过滤器功能,仅分析特定类型文件,从而找出占用空间资源大的文件。例如,对于经常在线看电影、玩网游的用户来说,可能会下载保存各种视频缓存文件,如果这些文件用完之后,不注意及时删除的话,它们就很容易成为巨大的垃圾文件或文件夹。因此,当发现本地硬盘空间资源比较紧张时,不妨通过spacesniffer工具的过滤器功能,对视频格式的文件执行过滤扫描,快速分析检查硬盘空间,看看究竟是哪些大块头文件在偷偷消耗宝贵硬盘空间资源。除了能按照文件后缀名对硬盘文件进行扫描过滤外,spacesniffer工具的过滤器还可以根据文件大小过滤,允许用户使用b、kh、mb、gb、tb等五种大小单位,可以配合大于号及小于号来进行过滤,甚至还能依照时间进行过滤,用户最多可以使用五种过滤时间,每种都可以使用三到四种表示方法。快速通透空间占用大户
目前,很多影音工具和下载工具在安装过程中,都会在对应工具的安装目录下,自动创建下载文件夹。当利用这些工具下载资源时,资源文件默认会保存到对应的下载文件夹中。尽管现在硬盘空间越来越大,但也经不起一些大块头下载文件的折腾,如果不加控制,硬盘空间会很快就被这些文件蚕食掉。所以,当发现硬盘空间不够使用时,当务之急就是要快速通透硬盘空间占用大户,将那些已经使用过或已经没有用的大容量文件找出来,并立即删除掉。要做到这一点,必须请外力工具Tree size Free出马,该工具能迅速将占用硬盘空间最大的文件夹寻找出来,操作起来也是十分简单,更难能可贵的是,该工具运行速度特别快捷,扫描分析250GB大小的硬盘空间时,仅要短短的一分钟左右的时间,这可以让用户在眨眼的工夫就能识别出哪个文件夹是硬盘空间消耗大户,从而方便用户采取针对性措施腾出宝贵空间资源。
下载安装好Tree Size Free工具后,从系统“开始”菜单中启动运行该工具,弹出如图2所示的主操作界面,点击“scan”菜单项,从下拉菜单中点选下载文件夹所在的磁盘分区,开始执行文件分析、扫描操作。当扫描分析任务结束后,该工具会以条形形式,将对应磁盘分区下的所有文件夹或文件容量信息显示出来,同时会根据容量大小对文件或文件夹进行排序,其中占用空间最大的文件或文件夹会自动显示在结果页面的最顶部,查看结果页面就能一眼看出究竟是哪个文件或文件夹消耗的硬盘空间最多。
要是发现扫描整个磁盘分区速度比较慢时,也可以仅对特定文件夹进行扫描、分析。例如,当怀疑下载文件夹中的大块头文件占用了硬盘空间资源时,可以在Tree Size FreeS.具中点击“File”菜单项,从弹出的下拉菜单中选择“selectDirectory”命令,打开文件夹选择对话框,从中选择并导入下载文件夹,确认之后就会自动对特定文件夹进行扫描分析,整个扫描操作不需要耗费太多的时间。扫描分析操作结束后,该工具会自动对特定文件夹中的文件或子文件夹进行排序,占用空间越大的项目,排名会越靠前,这有利于用户直观查看到哪个文件或子文件夹最占用磁盘空间。当然,Tree Size Free工具还允许用户通过ctr1+1、ctrl+2、ctrl+3……之类的快捷键,或“sort”菜单中的有关菜单命令来调整搜索结果显示方式,以帮助用户更好地弄明白各个文件或文件夹占用空间的情况。
统计清理磁盘占用大户
定期清理硬盘空间中的无效内容,可以让硬盘始终处于高效工作状态。当然,在对硬盘空间特别是系统分区空间执行清理操作之前,最好需要弄清楚哪些文件夹消耗了大量的磁盘空间。要是不这样操作的话,很有可能清理了很长时间,也腾不出多少有效磁盘空间出来。要快速有效地统计清理磁盘占用大户,就要借助另外一款专业工具WinDirStat,该工具是一款免费的硬盘容量统计清理工具,它能够以全彩的方式来呈现不同的文件在硬盘中占去的空间大小,让用户能够一目了然知道是哪一类型的文件占据了自己宝贵的硬盘空间。一旦发现硬盘中确实存在无效的空间占用大户时,用户可以通过WinDirStat工具自带的文件或文件夹删除功能,将它们从计算机中删除干净,而且这一删除操作将会不经过系统回收站而被永远删除!
WinDirStat工具身材十分小巧,只有不到631KB的大小,不过它的磁盘空间分析统计功能却很全面,无论是整个硬盘、某个分区,还是指定的文件夹都能快速分析统计出来。启动运行WinDirStat工具后,在对应程序界面中选择需要分析统计的磁盘分区或特定文件夹,完成对象选择任务后,该工具就会自动统计目标对象下面所有文件夹的空间占用情况,之后用矩形图谱直观地反馈分析结果(如图3所示),图谱中的每个矩形就代表一个文件夹,不同的填充颜色显示不同类型的文件或程序,比方说以红色显示出所有系统文件,对待这种颜色的文件大家不能轻易清理它们。从一张很小的图中,用户能查看到所有文件夹的情况,矩形区域越大说明文件夹占用的磁盘空间越多,想要清除腾出大量磁盘空间的话,清理那些大文件夹的中的文件即可。为了防止清理文件时出现偏差,大家可以选中矩形区域大的图标,在程序界面左下方位置查看目标文件或文件夹的路径信息,以判断如此大的空间究竟是哪个具体的文件或文件夹占用的,从而决定能否对其执行删除清理操作。
一旦确认某个大块头文件是垃圾文件,而想要将其删除时,我们可以利用该工具自带的删除功能,立即对其执行清理操作。选中需要清理的目标文件或文件夹,点击工具栏中的“Delete”按钮,就能将其发送到系统回收站了。为了达到彻底清理文件的目的,我们还需要点击“Clean up”中的“Empty RecycleBin”,才能将垃圾文件占用的磁盘空间释放出来。
通透文件夹整体结构
大家知道,用鼠标右键单击某个文件夹图标,执行快捷菜单中的“属性”命令,就能查看到该文件夹占用了多大磁盘空间了。不过,该方法仅能查看单个文件夹的磁盘空间占用情况,而无法通透所有子文件夹占用的磁盘空间。倘若想要弄清楚某个文件夹下面所有子文件夹空间占用状态时,采用逐一查看属性的方法,对于懒人来说无异于一场恶梦。而这时FolderSize工具则是一个非常好的帮手,它会帮助用户快速地查看并统计硬盘中的各个分区所占用的空间大小以及文件夹和文件的大小,同时给出详细的统计列表,这有利于用户快速通透整个文件夹结构,找到本地硬盘空间越来越少的“祸首”。
下载安装好FolderSize工具后,打开计算机系统的控制面板窗口,我们将会看到其中多出了“显示档案夹容量”的图标,用鼠标双击该图标,点击其后界面中的“显示”标签,选中该标签页面中的“固定”选项(如图4所示),再将该选项下面的所有磁盘驱动器选中。接着点选“系统功能”标签,按下该标签页面中的“起动”按钮,这样我们就能将Folde rSize工具的相关功能全部启用成功了。
现在,就能通过FolderSize工具直观查看某个文件夹中所有子文件夹的空间占用情况了。在进行查看操作时,使用Folde rSize工具打开目标文件夹,在对应文件夹窗口中,逐一点选“查看”I“选择详细信息”,在其后弹出的设置框中,我们将看到多出了“档案夹数量”、“档案数量”、“容量大小”等功能选项,确认之后目标文件夹窗口就会多出上述三列信息,根据这些信息我们就能直观地看到所有子文件夹的容量大小。
图形化分析硬盘空间
计算机系统运行时间一长,很容易被许多无用、临时或重复文件占据,这样容易导致系统运行性能下降。此时,就需要一个可视化的、交互式的工具,帮助用户管理硬盘空间,而Disk Space Fan就是这样一款硬盤空间分析工具。它能通过十分漂亮而新颖的图形界面帮助用户直观的掌握当前磁盘空间的使用状况,用户直接通过这个图形界面即可实现对相关文件的浏览、打开、删除等操作,使用起来非常的简单方便。
从网上下载获取Disk Space Fan工具的免费安装版,在安装过程中,选用“中文(简体)”语言选项,确保程序使用起来更方便。安装操作结束后,打开如图5所示的Disk Space Fan主程序界面,在这里我们会发现该程序的界面设计十分的简洁明了,点击需要查看的某个磁盘分区,在右侧区域就能看到对应磁盘空间的消耗状况详情,包括目标磁盘分区的总容量、已经使用的空间大小以及当前可用的空间大小等信息。如果希望查看特定文件夹的占用空间时,我们可以通过鼠标点击对应程序界面中的“文件夹扫描”按钮,之后导入目标文件夹,并按下“开始扫描”按钮,这样Disk Space Fan就能快速查看到指定文件夹的空间占用情况,还能够进行磁盘分析,帮助大家自动分析目标文件夹中的文件分布情况,从而迅速找出并删除那些块头很大但无用的垃圾文件,进而有效释放宝贵的磁盘空间。
好了,善于使用上面几种方法,可以帮助大家对本地计算机系统中的文件占用情况有更加全面的了解,并通过它快速删除无效的大块头文件,从而为自己的计算机硬盘大大减负。只是,在清理无效的大块头文件时,也需要用户具备一定的电脑知识,否则发生误删操作那就麻烦了。
