驾驭系统组件有章可循
2017-07-25手牵手
手牵手
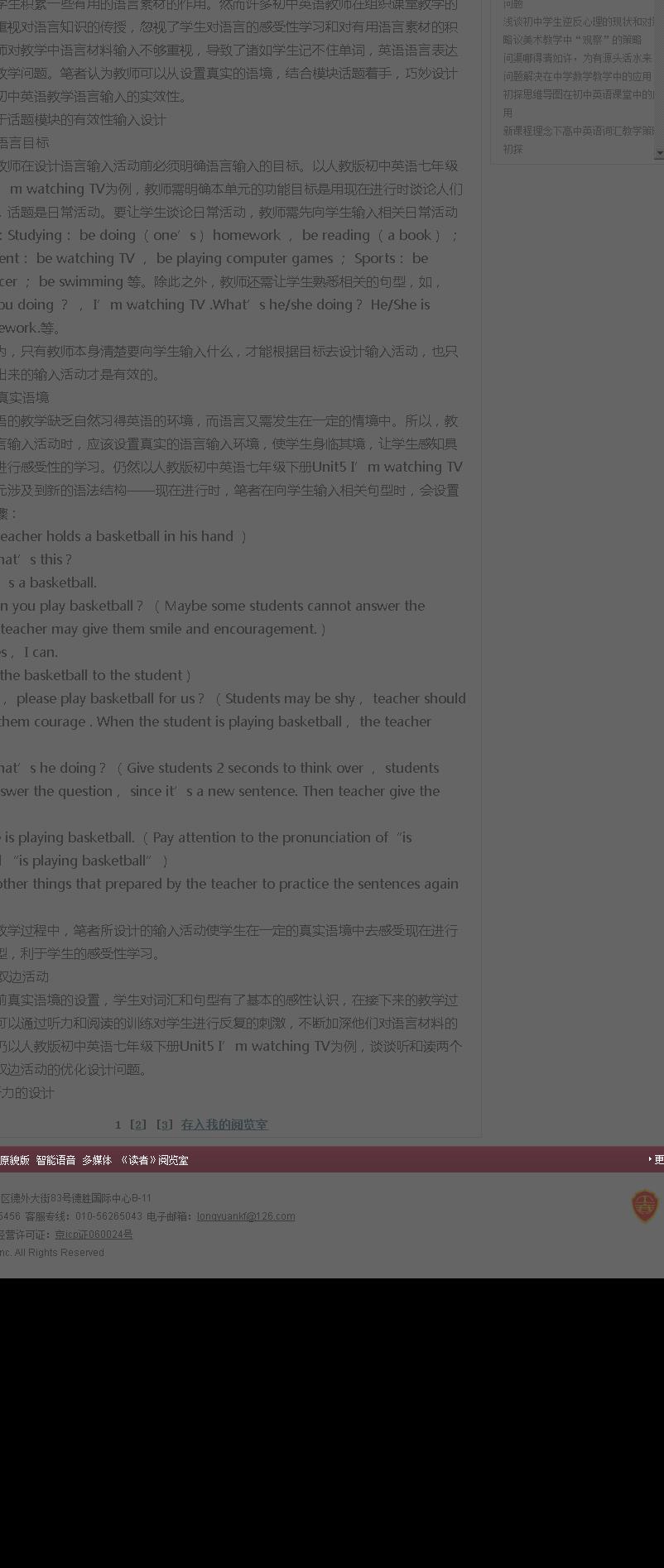
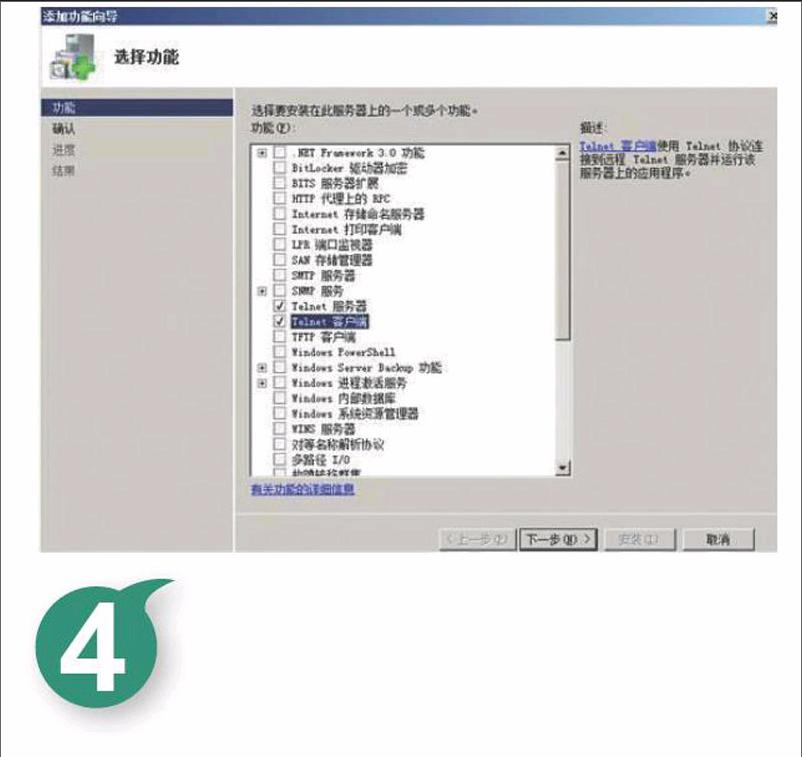
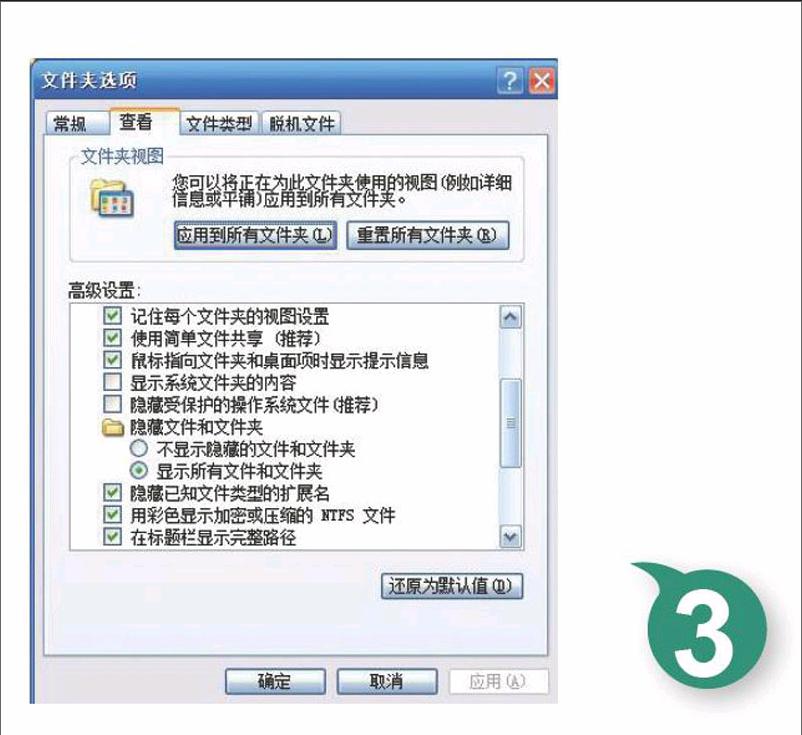
window8系统中存在数量相当多的动态链接库文件,从注册类型来看,它们可以分为需要进行注册的Activex动态链接库文件和不需要注册的标准动态链接库文件这两大类,其中前面一种类型的文件会在系统注册表中注册一些内容,倘若这些内容被损坏或无法找到时,那么在访问这些动态链接库文件时就会弹出错误。
随着windows系统的版本越来越高,其内置的系统组件数量也是越来越多,功能也越来越强。然而,从实际工作来看,系统组件并不时越多越好,功能也不是越强越好,数量太多容易遭遇破坏,功能强大会消耗过多系统资源等。为了让系统组件更好为我们提供服务,我们必须想方设法地驾驭好它,让其既能满足自己的个性化需求,又不会额外增加系统运行负担。现在,本文就总结一些这方面的技巧,确保驾驭系统组件有章可循!
快速還原组件注册状态
Windows系统中存在数量相当多的动态链接库文件,从注册类型来看,它们可以分为需要进行注册的ActiveX动态链接库文件和不需要注册的标准动态链接库文件这两大类,其中前面一种类型的文件会在系统注册表中注册一些内容,倘若这些内容被损坏或无法找到时,那么在访问这些动态链接库文件时就会弹出错误。而很多动态链接库文件往往与Windows系统组件息息相关,一旦它们受到损坏时,那么与之对应的系统组件自然也无法正常运行并工作。那么,日后当我们意外发现某个系统组件发生故障时,该如何快速准确定位引起故障的动态链接库文件,并将其注册状态恢复正常呢?最理想的措施就是对系统动态链接库文件全部重新注册!由于需要注册的文件太多,采用手工方法进行操作,显然不太现实,为此我们可以使用批处理方式,来实现动态链接库文件的批量注册,下面就是具体的操作步骤:
首先开启记事本之类的文本编辑工具,在弹出的文本编辑界面中,输入下面的命令行代码:
@echo off
for%1 in do regsvr32 exe/s%1
这里的“reg svr32 exe”命令就是Window s自带的Activex注册和反注册命令,Activex不注册是不能够被系统识别和使用的,一般安装程序都会自动地把它所使用的Activex控件注册,“/s”参数表示无论注册操作成功与否,都不显示提示对话框,以提高自动化操作效率,如图1所示。
在确认上面的代码输入无误后,依次单击文本编辑窗口中的“文件”“保存”命令,弹出文件保存对话框,设置好文件名称和保存路径,同时将扩展名设置为“BAT”格式的批处理文件。确认之后,重新启动计算机系统,日后需要快速还原系统组件的注册状态时,只要用鼠标双击之前生成的批处理文件即可。
彻底初始系统组件状态
很多人会下意识认为,要对系统运行状态初始化,只有一条路可走,那就是重新安装一遍操作系统。其实不然,这其中有捷径可走!大家知道,Windows系统文件夹中,有一个子文件夹是特地用来存储系统注册表数据库文件的,与之对应的是,系统中还有一个子文件夹是特地用来保存操作系统安装成功时的备份注册表数据库文件的。在平时的操作过程中,当遇到Windows系统发生错误不能恢复时,只要简单地将备份文件还原到当前的注册表数据库中,就能强制系统注册表回到刚开始安装的状态,这个效果与初始化系统的效果几乎是异曲同工。
不过,在Windows系统正常运行期间,系统注册表数据库文件默认处于锁定状态,我们无法直接用备份文件替换受到损坏的文件,所以在进行这项操作时,一定要先将计算机系统重新启动切换到DOS环境下,倘若计算机中安装了多个操作系统时,也能将系统启动到另外一个操作系统环境下进行操作,如果系统分区是NTFS格式的磁盘分区,也可以将系统切换到故障恢复控制台,在该状态下也能对注册表数据库文件进行替换。
在具体进行替换操作时,可以在DOS命令行状态下,通过“cd”命令将当前路径设置成“%windir%\repair”,如图2所示。输入字符串命令“copy sam%windir%\system32\config”,按下回车键后,系统就会使用备份的sam文件替换受到损坏的sam文件。按照同样的操作方法,再依次将system文件、software文件、default文件、security文件全部替换掉,这样就能达到初始化系统注册表状态了,那么对应的是系统组件状态也能被间接还原到原始状态。
巧妙卸载隐藏系统组件
虽然高版本的Windows系统自带的系统组件数量比较多,但是有很多平时很少会用到,甚至完全用不到,比方说扑克牌游戏等。既然平时根本用不到,勉强保留着也就没有什么意义了。而且,将那些长时间不用的系统组件彻底卸载掉,可以让系统运行更清爽,更为重要的是,还能在某种程度上改善系统运行速度,让Windows系统跑得更流畅,这可是不少专业优化工具都无法达到的效果。
正常来说,卸载不需要的系统组件,应该是很简单的事情,只要进入系统控制面板窗口,点击“添加/删除windows组件”按钮,切换到Windows组件向导对话框,依照向导提示就能轻松完成目标系统组件的卸载任务了。不过,有的系统组件比较狡猾,它属于隐藏组件,它们的“身影”有时不能出现在windows组件向导对话框,这样就无法对它们执行卸载操作了,这该如何是好呢?其实,所有系统组件的隐藏属性是由“Sysoc·inf”文件控制的,只要取消该文件中的所有“hide”关键字,就能让所有隐藏系统组件全部显示在Windows组件向导对话框中了,之后再按照常规方法,就能完成隐藏组件的卸载任务了。当然,“Sysoc·inf”文件属于系统文件,默认状态下我们无法直接对其执行编辑修改操作,必须先进行如下设置操作,让其正常显示出来:
首先依次单击“开始”“所有程序”“附件”“Windows资源管理器”命令,弹出系统资源管理器窗口,逐一点选该窗口中的“工具”“文件夹选项”命令,切换到文件夹选项设置对话框。
其次选择“查看”标签,打开如图3所示的标签设置页面,将这里的“隐藏受保护的操作系统文件(推荐)”复选框取消选中,同时勾选“显示所有文和文件件夹”复选项,单击“确定”按钮保存设置操作。
接着返回系统资源管理器窗口,从中展开“%windir%\inf”文件夹,这时就能看到“Sysoc·inf”文件的身影了,用记事本程序打开这个文件,就会看到当中的内容有很多后缀为INF的文件名,这些INF文件就是“添加/删除组件”安装程序中列出的组件。认真查看不难看到,只要存在“HIDE”的INF文件就不会在组件向导框中显示,只要将对应的“HIDE”删除,再保存一下文件,这样隐藏组件就显身了。下面,就能按照普通的操作方法,将显身的隐藏系统组件给卸载掉了。
正确安装必需系统组件
一般来说,无论在哪个版本的操作系统环境下,安装系统组件的方法都大同小异,只要在Windows组件向导对话框中,按照向导提示操作多半就能完成任务。可是,在Windows Server 2008系统环境下,笔者看到有些系统组件的安裝却不一样。例如,默认状态下,Windows系统默认会安装好系统管理员最常使用的远程管理组件,可是在Windows Server 2008系统中使用Telnet命令远程登录局域网中的其他计算机时,竟然遇到了“telnet不是内部或外部命令,也不是可运行的程序或批处理文件。”的错误提示,之所以碰到这种错误提示,主要是该系统默认状态下并没有安装Telnet系统组件。在安装Telnet系统组件时,可以按照如下步骤来进行:
首先以系统管理员登录计算机,逐一点选“开始”“服务器管理器”菜单命令,弹出服务器管理器主窗口,用鼠标双击该窗口左侧列表中的“功能”选项,在对应选项设置区域,按下“添加功能”按钮,切换到“添加功能向导”对话框。
其次检查其中的“Telnet客户端”、“Telnet服务器”等系统组件是否处于选中状态,如果发现其还没有被选中时,应该立即将这些选项全部选中,如图4所示,接下来不停单击“下一步”按钮,直到按下“完成”按钮为止。
成功安装好Telnet系统组件后,对应该组件的系统服务仍然处于禁用状态,此时还需要使用services.msc命令启动该服务。在进行这项操作时,可以按下“Win+R”组合键,打开系统运行对话框,输入Service s.msc命令并回车,进入系统服务列表界面,找到Telnet服务并用鼠标双击该服务,在其后弹出的服务属性界面中,按下“启动”按钮就能将目标服务恢复正常运行了,这时Telnet系统组件也能正常工作了。
摆脱无效协议组件束缚
大家知道,上网冲浪时只会用到TCP/IP协议组件,而其他的协议组件都没有任何作用的。然而,在缺省状态下,Windows系统会将许多无关紧要的协议组件全部自动安装好,这样显然会加重网卡设备的工作负荷,容易造成网卡无法高效传输数据。为了改善上网冲浪速度,我们应该想办法让本地计算机的网卡设备摆脱无效协议组件的束缚,确保其全力以赴地工作:
首先依次单击“开始”“设置”“网络连接”命令,弹出网络连接列表界面,右击其中的本地连接图标,执行快捷菜单中的“属性”命令,弹出本地连接属性对话框,如图5所示。
在这里我们会发现,在缺省状态下,Windows系统为网卡设备绑定了不少平时用不到的协议组件,它们在访问Internet网络的过程中并没有发挥任何的作用,相反它们的存在,还会消耗网卡设备的资源,从而拖累上网访问速度。所以,我们不妨取消选中这里的“Qos数据包计划程序”选项,以减轻网卡设备的工作“负担”。如果不需要在局域网中访问共享资源时,我们还可以将“Microsoft网络的文件和打印机共享”、“Microsoft网络客户端”等系统组件取消安装。
如果计算机使用的是Vista以上版本系统,我们还会看到TCP/IPv6等协议组件会被自动安装,然而到现在为止很多人根本使用不到这种协议组件,该组件的默认安装,会强制Windows系统在上网冲浪时,优先去寻找与TCP/IPv6协议组件有关的网络连接,只到系统确认不能找到可用的TCP/IPv6网络连接时,它才会去使用TCP/IPv4协议组件进行网络连接,很明显这会让上网冲浪操作多走了一些弯路,最终会造成上网访问速度显著下降。所以,在Vista以上版本系统环境中上网冲浪时,首先要做的就是进入本地连接属性对话框,取消安装TCP/IPv6协议组件,保证网卡设备只使用TCP/IPv4协议组件去上网冲浪。
自我诊断修复系统组件
Windows系统组件在长时间工作后,容易发生各种形形色色的软硬件故障,而系统组件故障排错门槛相当高,并不是每个人都可胜任的,即使是一位富有经验的高手往往也不能手到病除。为了帮助用户高效解决系统组件方面的故障,Windows7系统新增了一项自我诊断修复系统组件的功能,该功能可以自动分析、修复各种系统组件发生的错误,其涵盖了从视频、音频、网络连接、打印任务到性能优化等多个领域。一个普通用户只要简单点击鼠标或键盘,就能轻松解决很多专业性很强的问题,而且除了内置的解决方案外,用户还能联网接收最新的疑难解答方案。
Windows 7系统托盘区域处有一旗帜状图标,当Windows系统扫描到任何系统组件出错信息时,该图标旁就有红色差号标记出现,将鼠标移到该标记上,就能查看到具体的错误信息。比方说,在上网冲浪时,遇到类似无法上网或网速不快的故障是常有的事情,面对这些故障,不少人会手足无措,不知道该如何快速解决故障。事实上,自我诊断与修复系统组件功能,可以帮助我们智能诊断修复网络组件方面的错误,到时我们只要依照诊断结果,逐一检查各项细节因素就能轻松解决上网故障了。
在对网络组件错误进行自动诊断修复操作时,首先用鼠标右键单击系统任务栏右下方的网络连接图标,执行快捷菜单中的“诊断”命令,Windows 7系统就会弹出如图6所示的诊断界面,开始自动诊断操作了,整个诊断扫描过程不需要任何人工参与,从其后返回的结果界面中就能发现故障引发原因、修复解决建议。按下“尝试以管理员身份进行这些修复”按钮,还能让Windows系统对网络组件发生的错误进行自动修复,倘若自动修复不能解决问题时,可以按下“详细信息”按钮,去查看更为详细的故障诊断报告,通过报告可以准确定位具体的故障原因,并根据原因拿出针对性的解决办法。
高效启动相关系统组件
为了改善Windows系统管理效率,我们往往会充分利用系统还原、注册表、事件查看器、组策略等多种系统组件,来对系统进行全方位管理与维护。然而,在低版本Windows系统中,上面列出的各种系统组件常常分散位于系统的不同位置处。有时,用户希望开启某个系统组件时,却无法定位到对应组件的详细位置,甚至连系统组件的名称都忘记了。例如,如果希望开启低版本系统中的事件查看器组件时,首先要进入计算机管理界面,接着将鼠标定位在“计算机管理”“系统工具”“事件查看器”节点上,才能启动运行事件查看器组件,很明显这样按部就班地操作会降低工作效率。
为了帮助用户高效启动系统组件,Vista以上版本系统已经将所有的系统组件都集中到系统配置实用程序中了,日后用户只要进入系统配置实用程序界面,就能直观看到系统组件,并启动运行它了。比方说,在开启事件查看器组件时,只要依次单击“开始”“运行”命令,弹出系统运行对话框,输入“msconfig”命令并回车,弹出系统配置实用程序管理界面。
点击“工具”标签,切换到如图7所示的标签页面,从这里选中事件查看器组件,按下“启动”按钮,就能高效将该系统组件启动成功了。同样地,在这里还能快速启动运行其他系统组件。而且,在这里开启系统组件时,Windows系统不会对该操作进行身份验证,这样系统组件运行效率会更高。
