安全登录不只密码把关
2017-07-25伴儿
伴儿
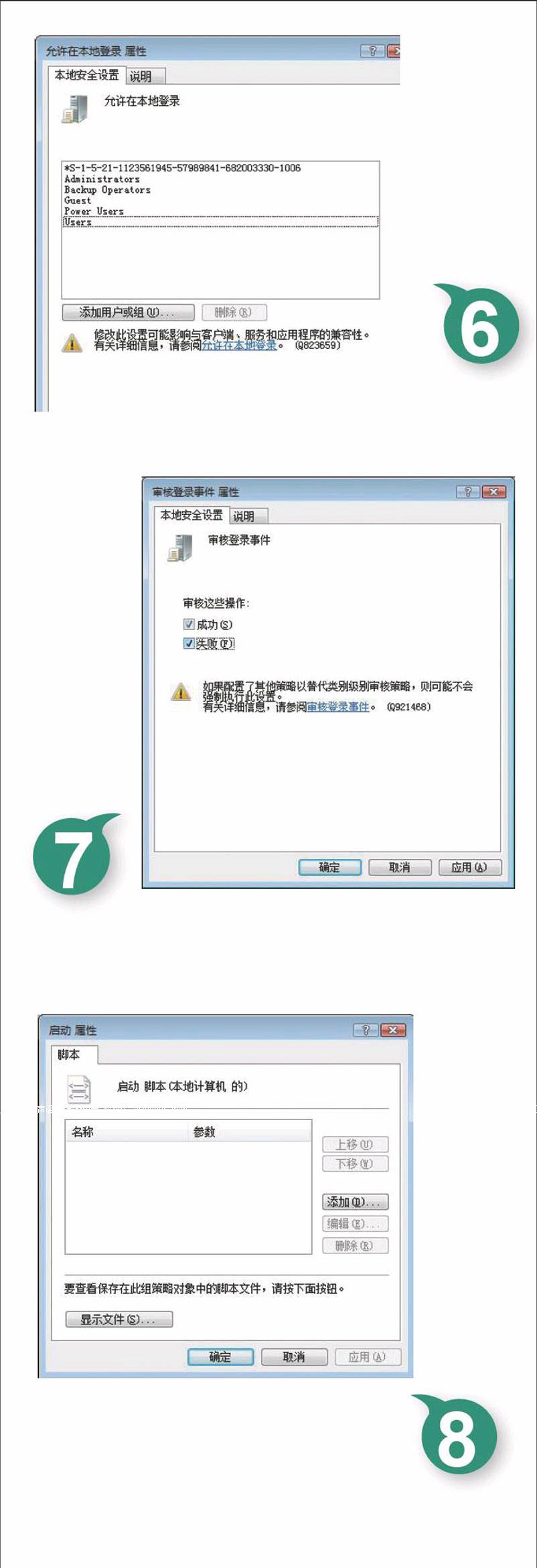
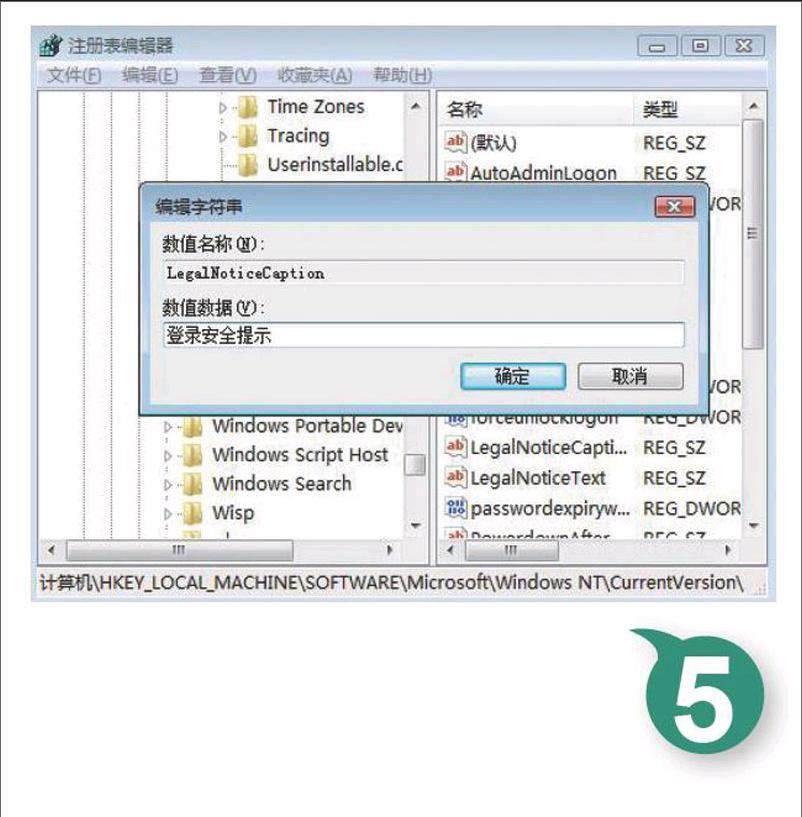
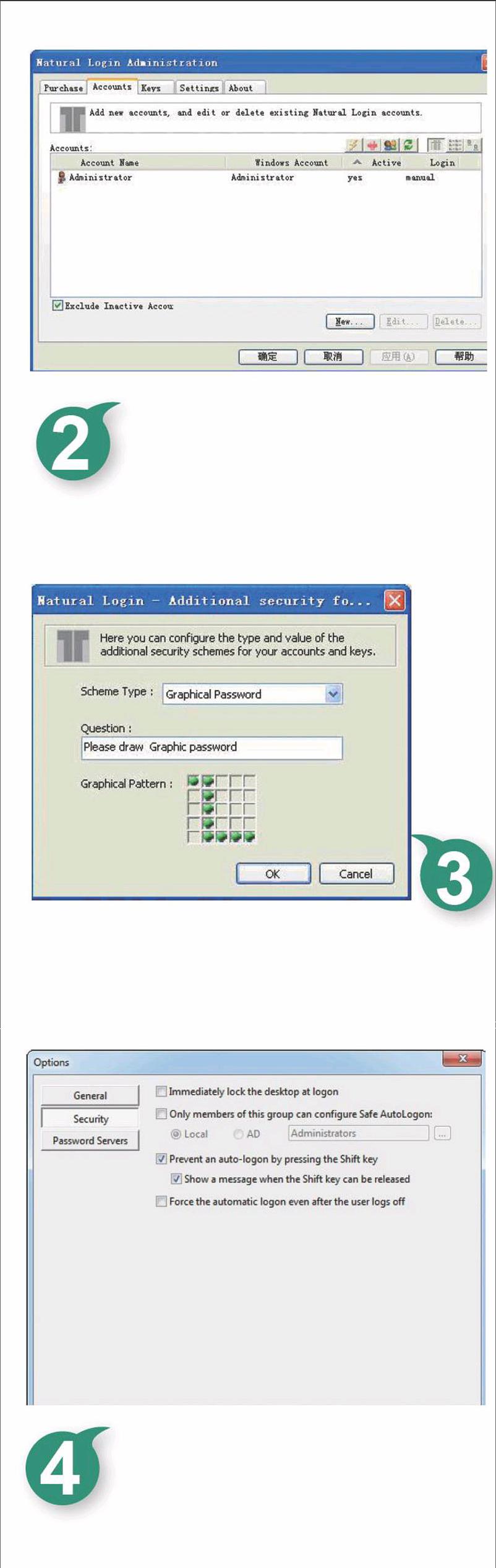
在多用户工作环境下,每位用户在工作时,都会使用各自的用户账号登录系统。因为是公用操作环境,大家在系统中操作时往往都比较随意,这样势必会将系统搞得很乱。
为了提升windows系统运行安全性,很多人都会重视系统登录这一道关,同时也是最重要的这一道关。不过,在不少用户眼里,保护系统登录安全,就是简单为用户登录账号设置密码,日后在登录系统时,输入账号名称与密码就完事了!事实上,安全登录系统,不只是用密码来把关,还有多项措施需要落实。现在本文就向大家推荐几则安全登录的措施,希望可以对大家带来帮助!
为用户设定登录时间
大家知道,只要正确输入登录账号与密码,任何用户都能自由登录Windows系统。然而,在多用户工作环境下,每位用户在工作时,都会使用各自的用户账号登录系统。因为是公用操作环境,大家在系统中操作时往往都比较随意,这样势必会将系统搞得很乱。为了对这种随意操作行为加以约束,我们需要为不同的用户账号设置必要的登录限制,合理控制其登录和使用时间。有了Login Sentinel Free这款专业的工具,实现上述操作就变得非常简单。
要为用户账号设置登录系统时间时,可以先将Login Sentinel Free程序下载安装到公共计算机系统中,并开启它的运行状态,打开如图1所示的主程序界面,点击左上角区域的“User Control”按钮,之后展开Select User下拉列表,选择需要控制登录时间的某个用户账号。
接着将鼠标移到主界面中部区域,在这里点击“Time Schedule”标签,我们就能看到一个时间表格,该表格的纵坐标为星期数,横坐标为小时数,用鼠标不停点击表格中的某个时间块时,该时间块的颜色会在红色、绿色之间交替变化,如果显示為红色时,就表示在指定时间块内,目标用户账号不能正常登录计算机系统,如果显示为绿色时,就表示在指定时间块内,目标用户账号可以正常登录计算机系统。
同样地,我们可以点击选中其他的时间块,组成拒绝目标用户登录计算机的时间序列。当然,需要控制的登录时间是连续的,我们也可以按下鼠标左键,通过在时间表格中拖动鼠标的方法,来快速设置连续登录时间段。日后一旦到达红色时间块对应的时间范围内,指定的用户账号是不能正常登录计算机的。要是特定用户在正常时间范围内登录系统,在操作过程中,跨入红色块对应的时间段时,LoginSentinel Free程序会强行注销特定用户账号,并对计算机系统执行自动关机操作。
在为多个用户账号设定好不同登录时间后,按下“Save user settings”按钮,将相关设置保存成功,日后每位用户只能在指定时间段内登录系统,其他时间段是不能登录计算机的。如果希望解除某个用户账号的登录时间限制时,可以先从主程序界面的User下拉列表中,选中目标用户账号,再按下“Remove user settings”按钮即可。
使用图形为登录把关
大家知道,Windows 8系统新增了一种与众不同的登录方式,那就是通过特定的图形内容作为系统的登录密码,这种登录方式凭借图形与手势序列之间的关联,来增加黑客暴力破解的难度,从而实现提高系统登录安全性的目的。相比传统操作系统的字符型登录密码内容,Windows 8系统以一张普通的图片加上关联手势为密码内容,其中没有任何字符信息,黑客在暴力破解时就无从下手,那么安全防范能力自然会提高不少。不过,在很多旧计算机中,因受制于性能配置老旧等因素,根本无法安装使用Windows 8系统,这么说来,在普通计算机系统中,就无法使用特定图形为系统登录把关了?当然不是!使用Natural Login这款独特的登录工具,低版本系统也能拥有图形登录功能,利用这项功能,既省去了手工输入密码的繁琐,又提高了系统登录安全系数。
启动运行Natural Login工具后,对应程序快捷图标会出现在系统托盘区域处,用鼠标右键单击该快捷图标,执行右键菜单中的“Natural Login Administration”命令,切换到Natu ral Login工具设置对话框。点击“Accounts”选项卡,打开如图2所示的选项设置页面,先将这里的“Include Inactive Accounts”复选项选中,再从列表中选择一个需要使用图形作为登录密码的目标用户账号名称,这里选中的是“Administrator”账号,并用鼠标双击该账号。按下其后界面中的“Additional Security”按钮,在弹出的其他安全设置窗口底部区域单击“New”按钮,进入如图3所示的设置界面。将“scheme Type”设置为“GraphicalPassword”选项,开启密码图形登录功能,在“Question”位置处可以输入相关提示信息,之后在“Graphical Pattern”位置处会看到一个5x5的阵列,我们只要根据自己的喜好任意绘出合适的图形作为系统登录密码,确认之后将图形密码存储起来。
为了让设置正式生效,还需要重新启动计算机系统,启动成功后从登录界面中选中“Administrator”之类的目标登录账号,之后用鼠标点击眼睛图标,开启Natural Login工具的图形锁功能,在5x5阵列中描绘出之前设定的登录图形,按下“Login”按钮,就能成功登录计算机系统了。如果图形描绘不正确,那么Natural Login工具将不允许用户随意登录Windows系统。
为自动登录安全把关
每次有急事需要临时离开系统时,心细的朋友会执行系统桌面锁定操作,并设置好强壮的密码内容,以避免其他用户趁虚而入。可是,这样设置后也带来了麻烦,因为每次重新启动系统后,都要重复输入登录密码,这会让人繁不胜繁。为了提高系统登录效率,心急的朋友往往会启用系统自动登录功能,让Windows系统自动完成登录验证操作,不过这种登录操作又会降低系统的运行安全性,毕竟任何用户只要通过重新启动方式,就能随意进入自己的计算机系统。
为了既能让系统自动完成登录,又能让系统登录得到安全保护,我们可以借助外力工具Safe AutoLogon,强制Windows系统在完成自动登录任务后,立即执行系统桌面锁定操作,确保自动登录既快捷又安全。Safe AutoLogon是一款保护自动登录的安全工具,可以应用于普通计算机和重要服务器上,它采用高强度的加密算法,对Windows系统登录密码进行复杂处理,并将其自动保存到系统注册表的安全位置处,确保外人无法知晓自动登录密码。
在使用safe AutoLogon为系统自动登录安全把关时,首先下载安装好该工具,从系统“开始”菜单中开启它的运行状态,打开对应程序主操作界面,先选中“Automatically logon”选项,将系统自动登录功能激活成功,之后在“Username”、“Password”文本框中正确输入登录用户名和密码,要是登录到局域网特定工作域时,还需要在“Domain”文本框中指定好具体的域名。
在自动登录操作成功后,为了不让外人随意在系统中操作,还需要通过设置,将系统立即切换到桌面锁定状态。在进行这种设置操作时,只要按下主操作界面中的“Options”按钮,选择“Settings”选项,进入Safe AutoLogon工具参数设置界面。点击其中的“security”标签,选中对应标签页面中的“Immediately lock thedesktop at logon”选项(如图4所示),这样Safe AutoLogon工具在用户成功登录后,会立即将WindoW S系统桌面锁定起来,以保护自动登录安全。日后用户只有正确输入解锁密码,才能进入Windows系统进行各种操作。在Windows系统启动过程中,默认按下Shift功能键不放,将会取消自动登录功能。要是选中这里的“Force the automatic logon even afteruser logs off”选项,那么我们即使执行了系统注销操作,Safe AutoLogon工具仍然会强行进行自动登录操作。
倘若某些应用程序必须在Windows系统登录之前运行,那么不妨切换到“General”标签设置页面,在该页面中设置好合适的延迟时间,让目标工具等待一段时間,执行自动登录操作,为特定应用程序的成功加载预留好充裕的时间。
及时发出安全登录提示
在多用户账号环境下,为了防止普通用户任意改变Windows系统重要设置,影响系统安全稳定运行,我们必须采取有效措施让Windows系统及时向这些用户发出安全提示信息。要达到这个目的,不妨进行如下操作,让Windows系统在结束登录任务后,自动弹出相关安全警告信息:
首先依次单击“开始”1“运行”选项,弹出系统运行对话框,输入“regedit”命令并回车,打开系统注册表编辑窗口,在该窗口左侧列表区域依次展开HKEY_LoCAL_MACHINE/SOFTWARE/Micro soft/Windows NT/CurrentVersion/Winlogon分支。
其次找到该分支下的“LegalNoticeCaptlon”键值,并用鼠标双击该键值,打开如图5所示的编辑键值对话框,在“数值数据”框中输入“登录安全提示”,再用鼠标双击指定分支下的“LegalNoticeText”键值,在其后弹出的编辑对话框中输入“登录成功后不允许改动系统设置”,确认之后重新启动计算机系统,这样一来每次登录系统后,用户都能看到“登录成功后不允许改动系统设置”的提示信息了。
严格控制他人远程登录
在网络环境中,为了方便他人访问本地系统的共享资源,一般都会为他们创建不同的登录账号,允许其正常远程登录。然而,随意允许多位用户远程登录本地系统,很容易带来安全麻烦,所以一定要严格控制他人远程登录权限,以保证本地系统安全运行。
在控制他人远程登录权限时,依次单击“开始”I“运行”命令,弹出系统运行对话框,输入“gpedit.msc”命令并回车,切换到组策略编辑器界面,在该界面左侧列表中逐一展开“本地计算机策略”I“计算机配置”I“Windows设置”I“安全设置”I“本地策略”I“用户权限分配”节点,用鼠标双击该节点下的“允许在本地登录”组策略,打开如图6所示的组策略属性对话框。
选中这里的“Users”组账号,按下“删除”按钮,将其从允许登录列表中删除。同样地,将其他一些陌生用户账号选中并删除掉,确保它们没有本地登录的权限。接着根据实际情况,按下“添加用户或组”按钮,打开用户账号选择对话框,导入自己认为合法的用户账号或域用户账号。
下面找到“用户权限分配”节点下的“拒绝本地登录”组策略,在弹出的目标组策略属性对话框中,按下“添加用户或组”按钮,将那些需要禁止在本地系统登录的用户账号选中,要注意的是这里的用户账号权限拥有更高的优先权,经过上述设置后就能有效控制用户的系统登录权限
追踪系统安全登录状态
局域网中经常会发生重要系统被恶意用户偷偷登录现象,为了在第一时间找到幕后登录黑手,我们必须对重要系统的登录状态信息进行自动追踪监控,以获取蛛丝马迹。
追踪系统安全登录状态信息最有效的方法,就是通过Windows系统内置的审核功能,来将用户每一次登录系统的状态信息记录保存到系统日志中,日后定期查看日志信息,就能找到偷偷登录系统的痕迹了,下面就是具体的实现方法:
首先审核登录事件。依次单击“开始”I“运行”选项,弹出系统运行框,输入“secp0l msc”命令并回车,切换到本地安全策略编辑界面,逐一展开“安全设置”I“本地策略”I“审核策略”分支,从该分支下找到并双击“审核登录事件”选项,打开对应选项设置对话框,选中“成功”、“失败”等选项(如图7所示),确认后返回。
其次查看登录状态。一旦怀疑恶意用户在偷偷登录重要系统时,不妨右击“计算机”图标,点击快捷菜单中的“管理”命令,展开计算机管理窗口,将鼠标定位到“系统工具”I“事件查看器”I“Windows日志”I“系统”分支上,从该分支下能看到很多事件记录,用鼠标双击其中一个记录选项时,我们能在其后界面中,发现本地登录的具体状态信息,包括登录系统时使用的账号名称、具体登录状态、登录时间等等,根据这些信息基本就能判断本次登录行为是否正常。
如果只想查看每一次系统登录时间信息时,可以巧妙利用批处理方式,来自动追踪用户登录系统时间。首先启动记事本程序,在文本编辑界面中输入下面的代码:
@echo off
date/t>>F:\aaa log
time/t>>E:\aaa log
依次选择“文件”I“保存”命令,弹出文件保存对话框,将上述代码保存为“aaa bat”批处理文件。
其次打开系统运行对话框,输入“gpedit msc”命令并回车,展开系统组策略编辑窗口,将鼠标定位到“计算机配置”I“Windows设置”I“脚本(启动/关机)”分支上,双击该分支下的“启动”选项,弹出如图8所示的选项设置框,按下“添加”按钮,打开文件选择对话框,将之前生成的“aaa.bat”文件选中并导入进来,确认后返回,这样用户每次登录系统后,都会自动调用“aaa bat”批处理文件,来记录登录系统的具体时间、日期等信息,日后定期查看该文件,就能追踪到用户每次登录系统的详细时间信息了。
