采用VMware—Workstation构建CentOS7教学环境
2017-07-14王花刘雪清
王花 刘雪清
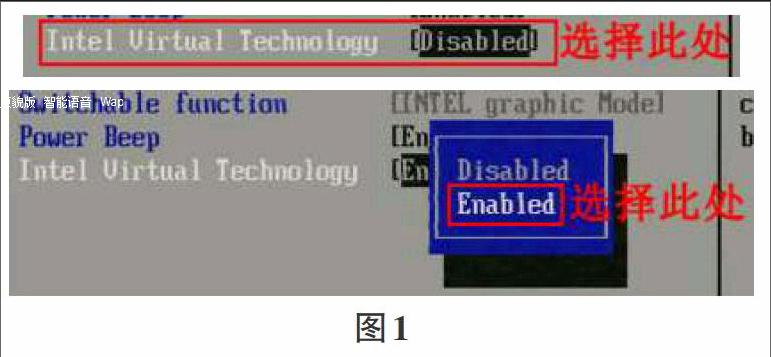
摘要:采用虚拟机来进行Linux操作系统的教学,是近几年被广泛应用的教学辅助方法。该文介绍了用VMware-worksta-60n12,安装CentOS7,来构建Lmux教学环境,在Windows平台下,完成多系统的实验教学任务。
关键词:虚拟机;VMware;CentOS
中图分类号:TP311 文献标识码:A 文章编号:1009-3044(2017)17-0141-02
CentOS7是目前Linux企业发行版领头羊红帽再编译版本的最高版本,RedHat于2014年6月发布了RedHatEnterpriseLinux7.0,目前规范的RHEL7教材基本上是没有的,教材,学习资料90%以上还是CentOS7以下的版本,授课可以参考的资料都要靠教师从网络上搜集整理,以下我就这学期讲授Linux网络操作系统最初的平台搭建做一个完整的阐述,希望能够对这方面授课的教师,以及CentOS7初学者有所帮助。
1虚拟机VMware软件的介绍
VMware是一个虚拟PC的软件,可以在现有的操作系统上虚拟出一个新的硬件环境,相当于模拟出一台新的PC,以此来实现在一台机器上真正同时运行两个独立的操作系统。目前,学生的笔记本,以及机房的环境都是Windows,使用VMware技术正好可以满足我们的教学需求,保留Windows环境,还可以使用Linux系统。
1.1 VMware主要特点
1)不需要分区或重新开机就能在同一台PC上使用两种以上的操作系统;
2)本机系统可以与虚拟机系统网络通信;
3)可以设定并且随时修改虚拟机操作系统的硬件环境。
1.2下载地址
在VMwam官方网站http:∥www.VMware.com可以下载它的最新版本VMware Workstationl2。
2 CentOS7的介绍
CentOS是基于Red Hat Enterprise Linux f收费昂贵但口碑极佳)的源代码再编译出来的免费版,因此不仅继承RHEL优越的稳定性,还提供免费更新,因此在服务器提供商、中小型公司中装机量几乎是最大的Linux发行版,现在也已正式加人红帽公司。从事互聯网技术的同学,CentOS是值得你深入了解学习研究的。CentOS7是目前最高版本。
CentOS7下载,建议到国内的开源镜像站下载,这样比较安全和快捷,下面是网易开源镜像站的下载地址http:∥mir-rors.163.com/CentOS/7/isos/x86_64/。
文件名:CentOS-7-x86_64-DVD-1611.iso;
发行时间:05-Dec-2016 21:57;
大小:4G。
3系统的安装
面向的授课对象是高职对口的学生,这些学生中大多数学生英文基础是比较薄弱的,对于全英文环境,完全陌生的命令行模式的操作系统是很难驾驭的。为了更好的让大家人门,在授课之初,选择安装GUI中文版桌面系统,基础命令的学习在桌面打开终端完成,网络的配置采用桌面图形环境完成。待到几周之后大家对系统有了一定的了解和熟悉,再安装英文字符环境。下面简要地介绍一下在Vmware-Workstation12上建立CentOS7虚拟机的过程。
3.1 VMware-workstationl2虚拟机的安装
VMware虚拟机软件的安装十分简单,在Windows资源管理器中找到下载下来的安装文件,双击默认安装即可。
3.2 CentOS7系统的安装
用虚拟机构建Linux操作系统环境,安装过程通过向导一步一步进行就可以。在搭建过程中需注意如下:
1)在安装CentOS7之前,需要创建新的虚拟机,打开虚拟机软件“VMware”,选择“创建新的虚拟机”,选择“自定义(高级)”选项,点击“下一步”;在安装来源注意不可选择“安装程序光盘镜像文件”,这在之后启动虚拟机后会自动安装,这不利于初学者学习。这里我们选择稍后安装操作系统。这相当于先组装一部只有硬件的裸机。
2)客户机操作系统选择Linux,版本选择CentOS 64位。
3)在虚拟机的名称这里可以任意命名一个见名之意的名字,这里命名为CentOS64,位置安装在D:\CentOS64目录下。
41因为安装的是64位桌面环境,内存至少要2G虚拟机运行起来才能不卡,所以要求物理主机内存至少是4G最好。这样的环境99%的学生都能满足的。
5)虚拟机与真机网络连接方式,这里选择桥接。这对于之后在同学们还不熟悉网络配置的情况下虚拟机访问外网是最简单的方式。
6)虚拟机的硬盘可以设置成20G的大小,这并不代表系统会占用物理硬盘的真正空间,而是虚拟机用多少占多少,实验环境设置成20G就可以了。将立即分配所有磁盘空间的多选框取消勾选,选择将虚拟机磁盘存储为单个文件。
7)完成之后,点击自定义硬件。在虚拟机设置中,找到CD/DVD(IDE),在右边选择“使用ISO映像文件”,找到之前下载好的CentOS7 ISO镜像文件。
8)最后点击完成,开启此虚拟机。等待检查完就可以进入安装了,不想等待的按ESC退出。接下来就可以进入图形化安装界面了。
9)鼠标点击虚拟机里面,移动键盘上下键到第一个选项,install CemOS 7,然后回车。
10)选择语言,考虑到初学者的实际情况,这里选择简体中文。选择键盘布局、你要安装的介质、安装源,以及安装位置。安装位置分区选择自动,因为对于初次接触linux的学生来说,合理准确分区是很难做到的,等到讲完分区、文件系统、录结构之后可以让学生再重新安装一遍系统时再根据需要合理分区。
11)软件选择,选择gnome桌面,然后点击完成。
12)点击root密码,设置密码,然后点击完成,如果密码强度低,点击两次完成即可,然后点击创建用户,将此用户作为管理员勾选。
13)创建root密码及用户后的界面,如下所示,接着就是等待了,安装过程比较慢,耐心等待即可。
14)安装完成,点击重启。
15)接下来的kdump这个界面,根据安装系统时的选择不同,不一定会出现;如果出现了,请取消选中“启用Kdump”,点击“前进”,这是内核转储机制,对于学习环境暂时还用不到这个功能,这个功能运行会占用内存资源,因此设置不启用即可。
16)初次登陆之后,需要选择语言,键盘方式,接着就可以使用了。
4故障排除
启动Vmwarel2时出现:二进制转换与此平台长模式不兼容等等字样。
4.1问题原因
出现这样的原因一般都是由于系统Virtualization Teehnolo-gy虚拟化技术功能关闭导致的。
4.2解决方法
这边以联想笔记本电脑(Y410P)为例,首先在开机自检Lo-go处按F2热键进人BIOS,选择Configuration选项,选择IntelVirtualTechnology并回车,将光标移动至Enabled处,并回车确定,此选项表示开启虚拟化,F10保存退出就可以了。其他电脑的设置也是大同小异,根据这个处理方法灵活处理即可。
5结束语
本文详细介绍了使用目前最新版本VMware-Worksta-tionl2搭建目前最新版本CentOS7操作系统的完整过程,以及在安装中极易出现的故障给出了详尽的介绍,希望此文能够对担任此课程的教师及CentOS爱好者给予帮助。
