在Windows 10中用好文件目录树
2017-06-30樱子
樱子
在极力推广“库”概念未获成功后,Windows 10又重回传统的信息组织方式——仍用文件列表方式组织资源。而在多种文件组织和展示方式中,目录树是效率最高的一种方式。在文件夹类别比较多、分类比较复杂的情况下,用树状结构来组织和显示文件列表,能更形象地展示文件位置、名称、属性等,对文件的快速定位起到很好的辅助作用。
1. 两种渠道 手动开启文件目录树
按组合键Win+E打开Windows文件资源管理器,切换到“查看”功能选项卡,分别点选“导航窗格→导航窗格”、“布局→详细信息”,随后便会在窗口左侧出现以目录树形式显示的文件夹列表。点击某个文件夹时,右侧窗格便出现文件夹所包含的子文件夹和文件的详细列表项(图1)。
上述设置只保证了当前选中的一个文件夹中文件的显示方式。如果要将这种设置应用于所有的文件列表显示,须通过“查看”功能选项卡的“选项”按钮进入“文件夹选项”窗口,然后点击“查看”选项卡,同时选中“高级设置”列表中的“显示所有文件夹”和“展开到打开的文件夹”复选框,最后单击“应用到文件夹”按钮(图2)。
要在目录树中展开到打开的文件夹和显示所有文件夹,还可以在左侧窗格的空白处单击鼠标右键,然后通过右键菜单来选择执行。但要将文件显示列表的方式應用到所有文件夹,同样必须通过“文件夹视图”中的“应用到文件夹”来设置生效。
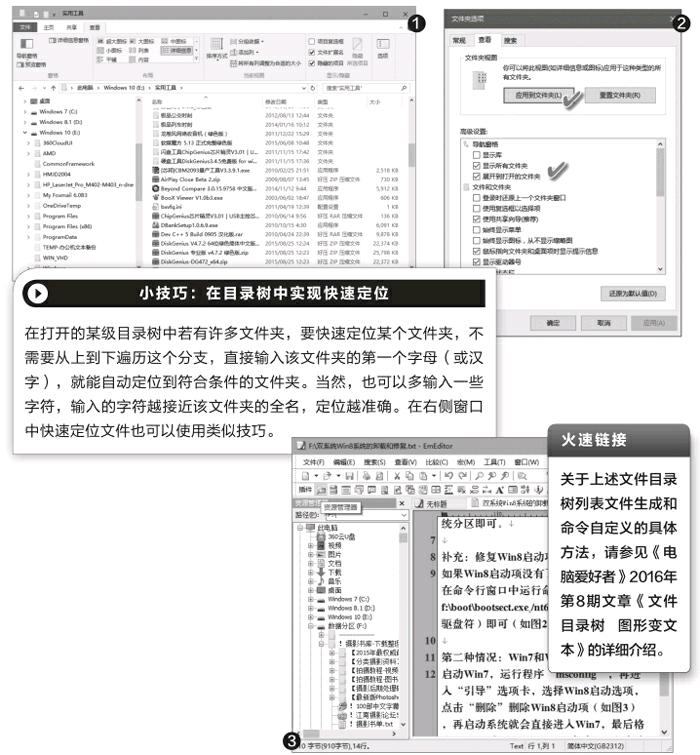
2. 文本编辑 添加文件目录树窗口
若能在文本编辑器窗口中集成一个文件目录树,就能不用跳出编辑器,随手管理文件了。以EmEditor文本编辑器为例,通过安装“资源管理器”插件,即可将文件目录树集成到编辑窗口之中,随时从EmEditor内部通过目录树调用文件(图3)。EmEditor“资源管理器”插件文件要拷贝到EmEditor安装文件夹的PlugIns子目录下,文件名为Explorer.dll。
