RAW格式图像处理技巧例解61 局部画面影调层次与色彩调整
2017-06-15图文韩程伟
图文|韩程伟
数码暗房
RAW格式图像处理技巧例解61 局部画面影调层次与色彩调整
图文|韩程伟
前一期笔者介绍了用调整画笔与渐变滤镜改变雾景的案例,验证了这两个调整工具改变后性能的强大。实际上,这两个工具的调整使用范围远非如此,只要工具调板上的调节控件具有某项功能,使用者在了解和掌握了调节的方法以及与这些功能相关的某些基本原理,就可以举一反三,对多种存有不同缺陷的图像进行有效的调整,获得理想的画面,有的不仅可使失败的照片“起死回生”,而且能使某些传统拍摄理念与判断标准受到颠覆性的冲击和改变。
Lightroom从4版开始,“渐变滤镜”工具就添加了色温与色调调节滑块,在曝光度与锐化程度栏目下也增加了更多的调节项,而升级为Lightroom CC/6版后,其明暗级差的调控性能更为强大,尤其添加了“擦除”功能,使调控范围的选择与确定更为自由,只要使用者了解曝光和影调控制间的关系,熟悉画面色彩形成与变化的基本原理,就可以使用调整画笔与渐变滤镜功能,修正图像的明暗与色彩缺陷,使画面影调细节与色彩表现更为理想。
本案介绍一幅拍摄于欧洲古堡式建筑内部通道的照片,曝光不足,暗部影调层次欠缺,且左右亮度不匀。一般人都会将它视为废片丢弃,但使用Lightroom 6.7版性能强大的调整画笔与渐变滤镜工具后,却让它获得了意想不到的效果。图1是拍摄的原图,严重曝光不足。1. 导入照片,进入修改模块,先进入基本调板,将曝光度滑块右移,曝光量增至+1.37,对比度调至+13,同时将高光压低至-90,阴影部位提亮到

图1
+94,黑色色阶调到-27(见图2),使明暗反差尽可能地降低,处于最暗部位的台阶亮部已隐约可见(见图3),状态较图1大为改观,画面暗部层次得以显现。

图2

图3
2. 接着调整画面色彩,将色温滑块适当右移,色调滑块略左移,使画面色调偏暖,并减少红色成分,然后将偏好三项按图4所示数据调节,以提高清晰度与色彩饱和度,获得画面效果(见图5)。

图4

图5
3. 进入颜色调板,本例只对橙色进行调整,以增加灯光的暖色成分,使环境更显温馨,具体数据见图6,画面效果见图7。

图6

图7
4. 将图放大到100%,检查暗部,噪点略有增高(见图8),进入细节调板,按图9数据进行调节,获得图10效果,画面清晰度有所降低。

图8

图9

图10
5. 进一步调节“细节”调板的锐化相关项,将“数量”加大到54,“细节”调到33(见图11),使图像清晰度得到改善(见图12,可与图10相比)。
观看整体画面,左侧墙面下端与过道地面颜色偏青,需作进一步调整(见图13)。

图11

图12

图13
6. 点击渐变滤镜工具,然后在预览图左侧边缘按住鼠标左键,从左至右拖移鼠标,划出渐变区域,此时可以在预览窗下勾选“显示选定的蒙版叠加”复选框(见图15下沿灰色条状区域内的箭头位置),便可见到显示为红色的渐变区域。
7. 然后点击渐变工具调板上的“画笔”选项(见图14黄色圆框),调板下部显示画笔设置栏,选点“擦除”画笔(见图14红框内箭头所指),再按图14红框内所示数据设置画笔大小、羽化量及流畅度、密度等项,然后将鼠标移入渐变区,笔尖变成圆形带减号的笔刷,此时可在红色渐变区内将覆盖于地面的红色区域擦除(见图15红色不规则画框)。
8. 擦除完成后,可以再次点击预览窗下“显示选定的蒙版叠加”复选框,将勾消除,红色退隐,再按照图14所示,将曝光度调为-0.72,对比度调至-9,获得图16效果,使左侧墙面近前端添加了一些深灰色的层次,左右画面获得了相对平衡;同时,由于地面部位擦除了渐变区域,仍保留了与其他地面一致的影调和色彩,以便进一步调整。
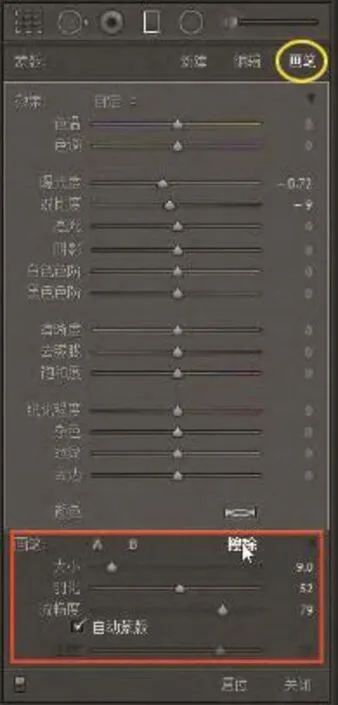
图14
9. 再添加一个渐变区,需点击“编辑”选项(见图17箭头),然后在地面蓝色区块由下而上拉出一个新的渐变区块,并采取与前一渐变区域相同的处理方法,擦除右侧户外明亮部位的渐变(见图18不规则红框),并按图17所示数据,将色温调至29,色调调至-11,使地面与左侧墙面下部的偏蓝青色状态得到较大的改善(见图19),这个渐变区,只调色彩,不调影调,擦除户外亮部区域,使之只调室内,不调室外,显示了Lightroom 6.7版局部调整能力与范畴的扩展,这是以往版本所不具备的。
10. 从整体观看,有几个地方的局部影调还不太理想,有的太暗,缺乏暗部细节;有的色温不对,偏暖;还有的受到环境色影响,色彩失真。图20显示通道深处楼梯处太暗,缺乏细节交代,所以先取楼梯部位,用调整画笔工具进行修改调整:
⑴ 点选调整画笔工具(见图21箭头),再按照打开的调板选择画笔A,并按照图21所示设定画笔大小等参数(见图21黄框)。
⑵ 然后在远处楼梯台阶处涂抹,勾选“显示选定的蒙版叠加”复选框以显示涂抹区域,认为合适时消除勾选(见图22下方)。
⑶ 再按照图21显示的蒙版下与曝光度相关的各项数据进行调节,获得图22效果,走道远处楼梯台阶的细节已明显改善(见图23)。

图15
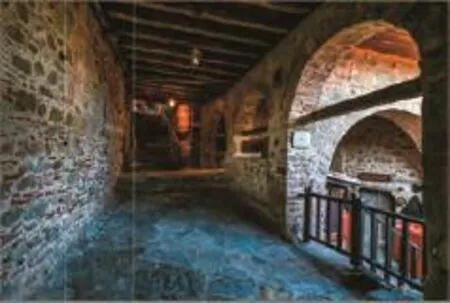
图16

图17

图18

图19

图20

图21

图22

图23
11. 仔细观察画面右侧圆拱门外所显示的户外走廊顶部,颜色偏暖(见图24两个白色不规则线框区域),主要是受到下面两个橘红色瓦堆反光的影响,也同样运用调整画笔工具解决:
⑴ 点击打开的调整画笔调板内“编辑”选项(见图25箭头),按同样的画笔设置,在图24所画出的上部白线框内涂抹(见图26黑点与红色区域)。
⑵ 参考图25所示各项数据进行调节,既调曝光度也调色温,获得图27效果。

图24
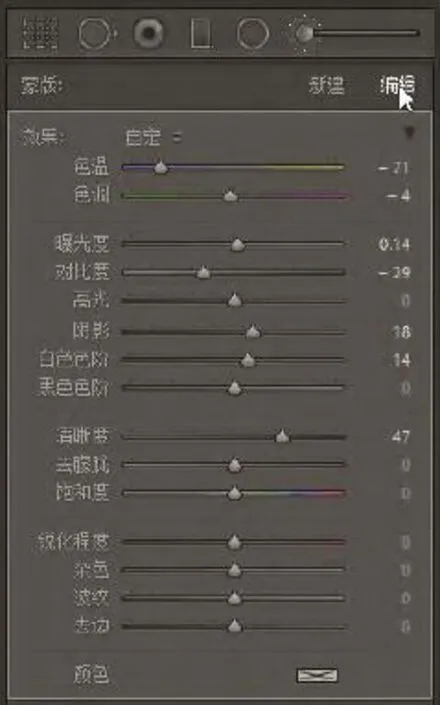
图25

图26
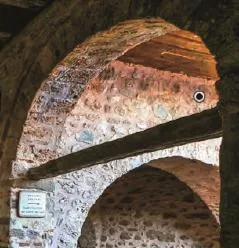
图27
⑶ 然后再次点按调板的“编辑”项(见图28),用相同的画笔分别涂抹图24所框出的两个区域(见图29所示黑点位置和两个红色区域)。

图28

图29
⑷ 涂完后,消去红色,再按图28所示调节色温和色调值,这次只调颜色,不调影调,获得图30画面效果,减弱了户外走廊阴影部位的红色反光。

图30

图31

图32
12. 转入镜头校正调板,在配置文件面板中勾选删除色差、启用配置文件校正复选框(见图31),然后导出获得图32的最终效果,一幅原本废弃的照片得到了回救。
