PPT创意设计3连击
2017-05-10马震安
马震安
虽然文字编辑是办公学习中最常使用的工具,但在以图说话、讲究轻松愉快的阅读体验和直观明了的逻辑思维新时代,只靠Word是行走不了天下的。所以笔者将PPT设计的三个创意闪光点总结成文,供大家参考有关设计的那些事。
制作创意3D演示目录
利用PPT制作演示文稿时,为了使演示更有逻辑、更加清晰,人们往往会在幻灯片中插入一个目录幻灯片。简单的目录幻灯片一般都是通过文字目录进行链接,稍有创意者也不过是利用按钮进行链接,但这样的幻灯片比较乏味。利用PPT自选图形进行3D样式的设计,再与文字组合进行链接,可制作出让人耳目一新的目录幻灯片(图1)。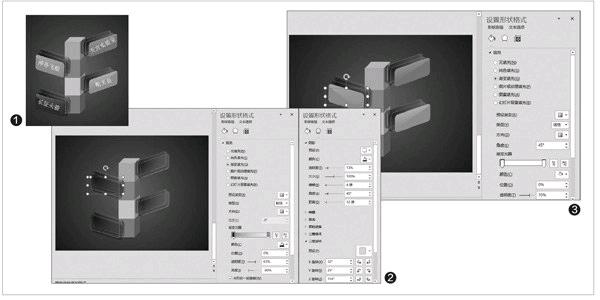
1.制作3D柱形
在PPT2016中新建一张空白幻灯片,设置好背景色。利用自选图形绘制出1个立方体,按住Ctrl键拖动它,复制出3个,并将它们罗列起来,设置好它们的填充色,选择无线条。
2.制作玻璃质目录背景
要实现玻璃质的背景,只需对自选图形进行必要设置即可。
利用自选图形绘制1个“圆角矩形”,设置它的形状格式,在“填充与线条”面板,设填充为“渐变填充”,类型为“射线”,方向为“从左上角”,左光圈颜色为“深灰色,深色90%”、位置为0%、透明度63%、亮度-89%,右光圈颜色为“浅灰色,深色25%”、位置为100%、透明度78%、亮度-35%,无线条;在“效果”面板,阴影处颜色为“黑色”、透明度为13%、大小为100%、模糊为4磅、角度为45度、距离为12磅,三维格式的深度处颜色为“白色,深色15%”、2磅,三维旋转处X旋转为32度、Y旋转为25度、Z旋转为358度,这样玻璃质的目录背景就算完成了。
当然,上述参数也可以按需作适当修改。
复制这个背景,在复制出的背景阴影处设置角度为180度,三维旋转处X旋转为325度、Y旋转为30度、Z旋转为0度,这样另一个角度的背景也制作好了。
根据需要分别复制这两个背景若干,对这些背景进行必要的叠加,并调整好它们与柱形的位置(图2)。
3.制作目录展板及反光效果
如果将目录文字直接放置在目录背景上不是太漂亮,这时可以加入一个不透明的展板加以修饰。
复制目录背景,将其填充色更改为“纯色”,无阴影,这样一个不透明的展板就完成了。但如果直接使用它,就会显得没有什么3D效果,这时需要加入一个反光效果。复制这个展板,右击复制出的展板,选择“编辑顶点”,右击删除一些不需要的顶点,使其变成一个反光形状;设置这个反光形状,填充为“渐变填充”,类型为“线型”,角度为45度,左光圈颜色为“白色”、位置为0%、透明度70%、亮度100%,右光圈颜色为“白色”、位置为100%、透明度100%、亮度0%,无线条;在“效果”面板,无阴影、三维格式的深度处为0磅,这样反光效果就设置好了。将反光效果与展板进行叠加(图3)。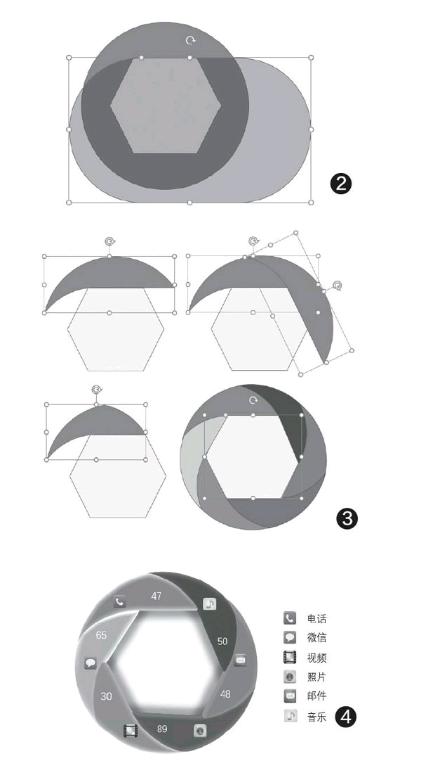
最后,在展板上加上文字目录并链接相应的幻灯片,这样一个别具一格的目录幻灯片就制作完成了。
制作更酷的PPT异型立体图表
在PPT幻灯片中,人们经常利用图表来展示数据。一般的平面图表显得缺乏创意,即便是用了PPT自带的三维格式立体图表,也显得平淡无奇。难道利用PPT就不能制作出耳目一新、与众不同的图表吗?其实,利用PPT2016的自选图形,经过必要的修剪和装饰,也可轻松制作出炫丽、新颖的异型图表(图1)。
首先在PPT2016中创建空白幻灯片,在其中依次插入自选图形中的圆形、六边形,并将它们居中对齐;再插入一个圆角矩形,将其置于顶层,调整其填充透明度,使得可以看见其下面的圆形及六边形,并将它的边与六边形相应的边对齐(图2)。
接下来,先选中圆形,再选中圆角矩形,选择“格式”选项卡,点击“合并形状”中的“剪除”,就会得到一个图形。将剪切出的图形复制,对复制出的图形旋转一定的角度,并将其与原图形根据六边形的边对齐;选中这两个图形,同样进行剪除操作。选中最后剪切出的图形,复制出5个,填充为不同的颜色,将它们旋转—下角度,手动调整它们的位置,根据六边形的边将它们进行环绕。这样,基本的异型图表就制作完成了(图3)。
这里请注意,不要选定六边形,它只是一个辅助图形。但如果先选中圆角矩形再选中圆形也是不可以的,那样就不会剪切出图中的图形。
最后对图表进行一番修饰。选定制作好的基本图表将其组合,利用“格式”选项卡设置好它的样式,如形状效果中选择“预设”中的“预设4”。再利用文本框、小图标等进行必要的标注和装饰(图4)。这样,一个光彩夺目的异型图表就制作完成了。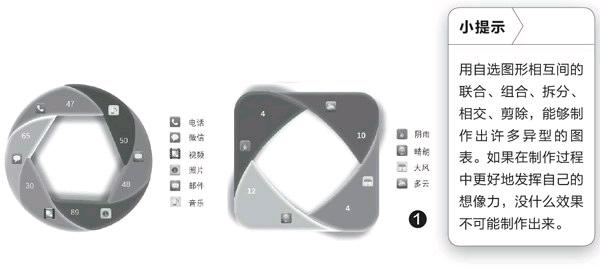
小提示
用自选图形相互间的联合、組合、拆分、相交、剪除、能够制作出许多异型的图表。如果在制作过程中更好地发挥自己的想像力,没什么效果不可能制作出来。
轻松制作时间轴幻灯片
不少单位每周都要公布一周的工作计划,星期几做什么,哪个时间点都有什么工作需要完成。这时,若用时间轴式幻灯片进行演示,效果会更好,但用PPT制作时间轴式幻灯片非常麻烦。为轻松起见,我们不妨改用Spring Suite 8软件中的“时间轴”组件来完成(图1)。
首先编辑时间轴。运行iSpring Suite 8,点击“互动模组”下面的“时间轴”进入编辑窗口。点击“加入简介”按钮,在“简介标题”处输入“本周工作计划及目标”,在编辑区输入简介内容,设置好字体、字号及颜色等。点击插入图片按钮,插入所需要的图片(图2)。
在左侧的“事件”窗口,选中“期间1”,在“期间标题”处输入“星期一”,点击标题右侧的颜色选择器,设置好期间的颜色;在编辑区输入星期一的工作计划(图3)。
如果有需要标重点细化的问题,可以点击“新增事件”,在“事件名称”处输入“重点”,然后在编辑区域输入重点问题等(图4)。
点击“加入期间”按钮,期间标题更改为“星期二”,和上述一样进行编辑、加入事件,依此类推。最后,还可以给计划加上摘要等,在摘要中插入链接,可将文字链接到相应的时间节点,这样当点击链接时就会切换到相应的时间节点(图5)。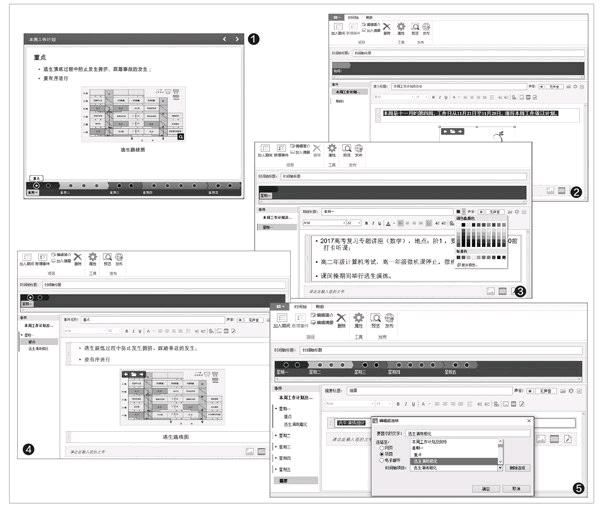
最后发布作品。点击“预览”按钮,看一下作品是否满足要求,如无问题,点击“发布”按钮,在弹出的窗口中选择所需要的发布格式(如Flash、EXE等)进行发布即可。
