PPTI制作实时反馈题
2017-05-04仲勇
仲勇
最近帮一个同事做个课件,其中有个课内当堂测试,采用的是选择的形式,学生选择答案后会当场给出反馈。这种实时反馈题也可以用于一些抢答比赛中,那么在PowerPoint中如何制作此类实时反馈的选择题呢?本文就与各位分享两种制作方法,大家可以根据需要选择使用。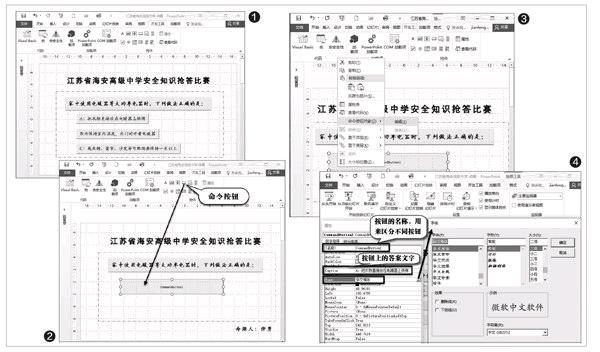
用好控件结果随时反馈
PowerPoint的開发工具比较给力,内置的空间,加上简单的代码就能实现现场反馈功能,非常简单。本PPT在题目下方的三个答案就是用控件制作的,单击答案就会弹出提示窗口,反馈对错或进行文字提示(图1)。
打开PowerPoint2016,先用文本框制作标题等,然后切换到“开发工具”选项,单击“命令按钮”,然后在工作区拖动出一个矩形按钮(图2),修改按钮上的Caption名称为答案即可。
右击按钮选择“命令按钮对象一编辑”(图3),此时就可以编辑按钮上的文字,将其修改为答案。将该按钮复制2份,然后修改后两个按钮上的文字为后面的两个答案。
如果要修改答案的字体字号等属性,可以右击按钮选择“属性表”(图4),在“Font”选项中可以修改文字属性,单击后面的“…”弹出字体属性框,根据需要修改字体字号等。
右击按钮(答案A)选择“查看代码”打开VBS编写窗口,这是一个错误的答案,在中间添加一段代码,代码如下(图5):
Private Sub PA Command Button2 Clickf)
MsgBox“答错了,再想一想!”
End Sub
同样右击答案B按钮,在中间添加代码:MsgBOX“答错了,再想一想!”。右击答案C按钮,这是正确的答案,所以中间添加的代码是:MsgBox“真棒,答对啦!”(图6)。
按F8键播放幻灯片,单击答案即可实时弹出反馈窗口(图7),单击错误答案会提示“答错了,再想一想”;正确答案即可弹出提示“真棒!答对啦!”
不写代码 用触法器制作
用代码编写的实时反馈题,在视觉效果上稍显呆板,如果想要视觉效果好一些,在答题后多一些炫目的互动效果,还可以借助触发器来制作。
首先使用文本框制作题目和答案,答案是分开的,一行一个答案(图8),在答案后面添加结果判断图片(对或错)。切换到“开始”选项卡,单击“选择一选择窗格”打开选择窗格,选择第一个答案后,双击选择窗格中的文本框名称,将其修改为“答案1”,这相当于为答案文本框添加了一个名字,分别修改答案的文本框名称,便于后面进行识别。
对错图片是通过百度搜索的,插入到PPT以后,如果图片不符合要求,可借助“裁剪”工具删除多余的部分(图9);如果图片有背景,可使用“删除背景”功能清除背景;如果图片是纯色背景,可通过“颜色一设置透明色”设置透明背景。
在答题前,对错图片并不显示,单击答案才会出现相应的提示。所以要为对错图片添加出场动画。选中所有的对错图片,切换到“动画选项卡”(图10),选择“动画”下的“缩放”动画,为答案后的对错图片添加“缩放”动画效果。当然了,这里的动画效果还可以设置得更炫一些,甚至为动画添加个性化的声音。
右击答案1后面的图片动画选择“效果选项”(图11),切换到“计时”,然后单击“触发器”,选择“单击下列对象时启动效果”后的“答案1”文本框,然后单击“确定”按钮。再为其他两个对错图片的动画添加触发器,触发对象分别是答案2、答案3,添加结束后动画窗格如图所示。最后播放幻灯片,在抢答时点击某个答案,在后面会出现对或错的图片,点击答案时是随机进行的。
