极简隐藏 藏起私密
2016-12-16张惠香
张惠香
为了保护隐私,我们往往需要将自己的文件进行隐藏。但系统默认的文件隐藏功能不够可靠,用系统工具添加一个文件隐藏或显示命令,一下子就可以露馅。用Wise Folder Hider免费软件,可以对所有类型的文档实现双重密码保护的隐藏。
1. 藏起文件或文件夹
首次运行Wise Folder Hider软件时,需要创建与其他密码不同的管理密码,并将其记住。对文件、文件夹进行隐藏,只需在Wise Folder Hider主窗口顶部点击“隐藏文件”或“隐藏文件夹”按钮,添加要隐藏的文件或文件夹即可。如果要处理的文件已经在文件夹中打开,更可以直接将文件或文件夹拖动到Wise Folder Hider主窗口。进入Wise Folder Hider主窗口的文件或文件夹将实现自动隐藏,资源管理器目录中将无法找到该文件或文件夹。若要再次看到,需要在该软件的文件列表中,将“取消隐藏”选项选中。文件被隐藏之后,可以通过软件列表点击“打开”按钮打开使用文件,但软件关闭之后文件又被隐藏起来,资源管理器中仍无法看到。我们还可以选择每个文件后面的下拉列表项“设置密码”,为单个文件设置不同的打开密码,这样每个软件都具备了双重密码保护,将更加安全(图1)。
2. 藏起USB驱动器
如果我们的USB设备中有重要的内容,不希望别人看到,也可以用Wise Folder Hider将USB驱动器中的内容隐藏起来。插入USB设备,点击“隐藏USB驱动器”按钮,随后在USB驱动器列表中选择要隐藏的设备,点击“确定”。接下来可以选择为隐藏的设备添加密码保护,之后设备会出现在Wise Folder Hider软件列表中,而进入Windows资源管理器列表中再查看此设备,你会发现虽然设备还在,但没有任何文件可供使用了。
小提示
请使用Wise Folder Hider 3.38版加密USB设备。较低的版本会出现加密后无法解开的Bug。此外注意,卸载该软件前,请先解除对所有藏起文件或设备的隐藏,以免造成不可挽回的损失。
小技巧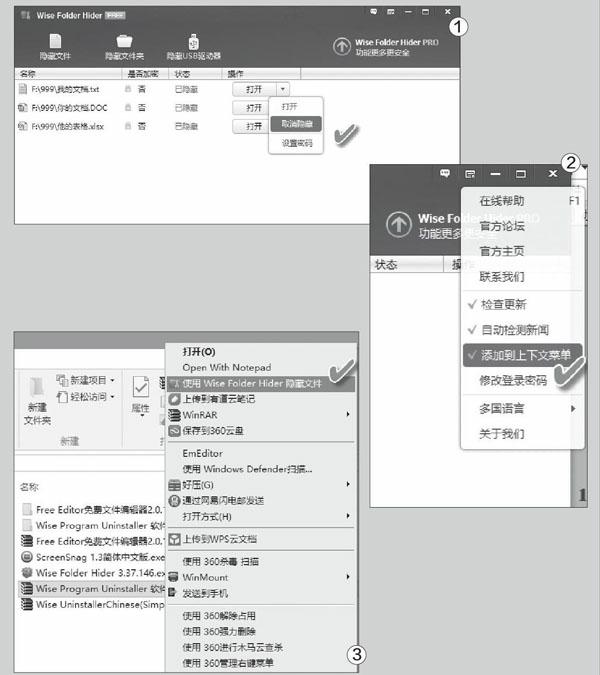
通过在“设置”菜单中选中“添加到上下文菜单”命令,可为文件或文件夹添加更加快捷的隐藏入口(图2)。这样,以后不用启动Wise Folder Hider软件,只需在Windows资源管理器窗口中右键单击文件或文件夹,从菜单中选择“使用Wise Folder Hider隐藏文件”项,即可进入文件隐藏设置窗口(图3)。
