用好文件“属性” 解决实际问题
2016-12-16臧小龙
臧小龙
我们常利用文件的“属性”显示窗口来查看文件的状态信息,例如创建、修改或访问文件的时间,文件的位置、大小或占用空间的数量,以及文件的真实路径等。其实,除了查看这些基本信息外,文件属性还可以帮我们解决软件或文件使用中遇到的不少实际问题。
1 顽固文件难删 改改属性搞定
在文件或文件夹的删除过程中,我们有时会遇到无法删除的情况,尤其在删除一些系统升级或重装留下的文件时,更会出现权限不够而无法删除文件的情况。
遇到这种情况,只需在文件夹的右键属性窗口中,通过“安全”选项卡下的“高级”按钮(图1),将所有者更改为当前登录的用户,然后更改文件删除权限,同时启用继承选项,这样就可以顺利删除顽固文件了(图2)。
2 文档意外丢失 属性帮你恢复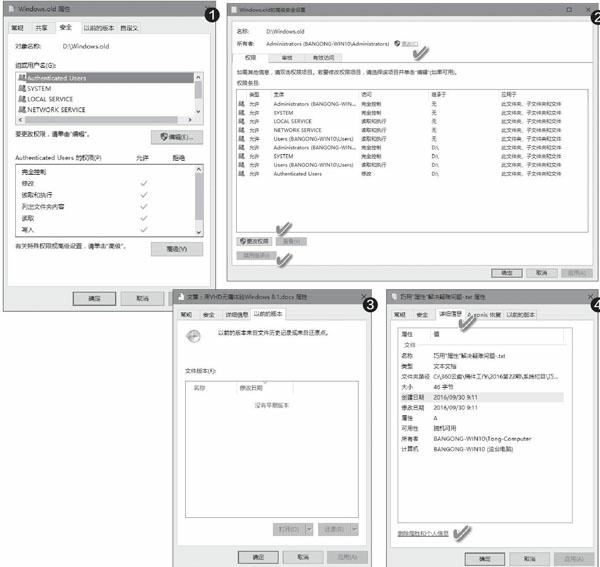
如果处理一篇文档(比如Word文档),中途因为某种原因造成文档内容出错或丢失,按照常规的办法是寻求编辑器自身的自动恢复或留存的备份,但当这些都无果后,我们还可以寻得另一根救命稻草,那就是“文件历史版本”。
在一个Word文档上单击右键并选择属性窗口中的“以前的版本”选项卡,可以看到其中显示没有早期的版本(图3)。这是因为你没有开启文件历史记录功能所致,如果开启了文件历史记录功能,那么在历史记录的备份盘中就会留下文件的历史记录版本。与此同时,在文件属性的“以前的版本”列表中,就会出现相应的恢复记录,点击下方的“打开”或“还原”按钮就可以使用了。
3 删除相关属性 清理个人隐私
除了在文档内容或文档名中标注创建者或使用者的信息外,在文件属性中,某些文档不经意间也会留下用户的一些个人信息记录,关键时刻也会泄露隐私。我们可以通过文件属性的“详细信息”窗口下方的“删除属性和个人信息”文字链接,删除某些信息记录(图4)。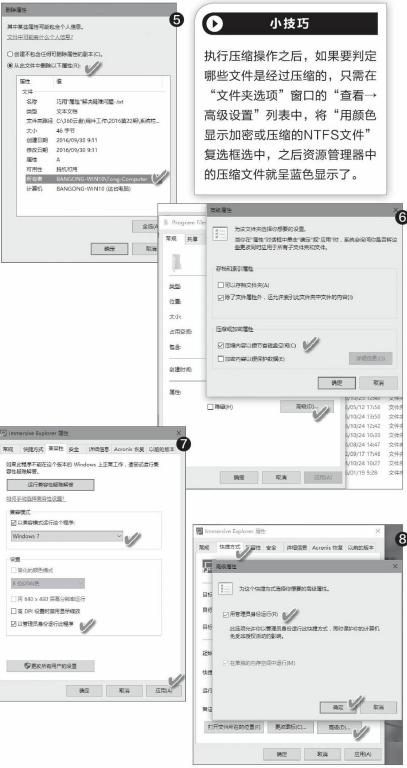
在“删除属性”窗口中,选择“从此文件中删除以下属性”,然后选择删除其中的某些个人信息,例如“所有者”、“计算机名”等描述,将其删除即可(图5)。
4 磁盘容量不足 属性也能帮忙
由于规划不足或安装的软件太多等原因,有时我们会发现系统盘的剩余空间不足了。这时,除了清理垃圾、卸载软件、转移用户文件或者给分区扩容外,其实还有另一种选择,那就是压缩该分区中已有的系统文件。
右键单击要压缩的系统文件夹,从菜单中选择“属性”,然后单击“常规”选项卡下的“高级”按钮,在高级属性对话框中,选中“压缩内容以便节省磁盘空间”(图6),确定压缩即可获得更多剩余空间。
5 软件跨版移植 属性设置兼容
Windows XP或Windows 7时期开发的游戏不乏经典,因而不少人还在玩。但有些游戏或程序在跨越版本到Windows 10上运行,会出现无法运行的情况。这个问题也可以通过改变游戏软件主程序属性的办法来解决。
右击软件的EXE主程序,通过属性窗口的“兼容性”选项卡,设定相应级别的兼容性选项,选择原游戏运行最稳定的系统版本,设置原游戏使用的颜色和显示模式,测试其在不同兼容性设置情况下的运行情况,以取得能够正常运行的效果(图7)。
6 属性设定权限 限制程序运行
太低的程序运行级别会影响系统安全。为此,可将程序设定为管理员身份运行,这样,低于管理员级别的程序启动行为,就无法运行该程序。
为此,只需右击程序启动的快捷方式,从右键菜单“属性”窗口中点击“快捷方式”选项卡,然后点击“高级”按钮,在接下来弹出的高级属性设置窗口中,选中“用管理员身份运行”,然后确定即可(图8)。
火速链接
如何开启文件的历史记录功能?详细方法请参阅本刊2016年第14期文章《用好Windows 10文件历史记录》。
小技巧
执行压缩操作之后,如果要判定哪些文件是经过压缩的,只需在“文件夹选项”窗口的“查看→高级设置”列表中,将“用颜色显示加密或压缩的NTFS文件”复选框选中,之后资源管理器中的压缩文件就呈蓝色显示了。
