用U盘安装64位系统
2016-11-26
引言: 单位一用户电脑,希望将预装的是Windows 8系统换成Windows 7系统。换了好几个版本的安装盘都没有安装成功,查询后得知,64位的Windows 7系统需要GPT分区的支持。通过几次测试,用U盘终于把64位Windows 7系统安装到GPT分区下。
单位一用户电脑,预装的是Windows 8系统,感觉Windows 8系统操作起来不太习惯,决定换成Windows 7系统。换了好几个版本的安装盘都没有安装成功,查询后得知64位的Windows 7系统需要GPT分区的支持,MBR分区结构只能支持2TB的硬盘,超过2TB就必须采用GPT分区,并且还要启动主板的UEFI模式。通过几次测试,用U盘终于把64位Windows 7系统安装到GPT分区下。
准备工作
首先,把4GB以上的分区格式为FAT32的U盘插入电脑后,开机运行至Windows 8平台,下载一个支持UEFI方式的U盘启动程序,把U盘制作成一个可启动的U盘,把原版64位Windows 7安装光盘中的所有文件复制到U盘的根目录,再把下载的EFI SHELL(x64).zip解压到U盘的根目录,并把该文件夹下的bootmgfw.efi复制到U盘根目录下(如图1)。
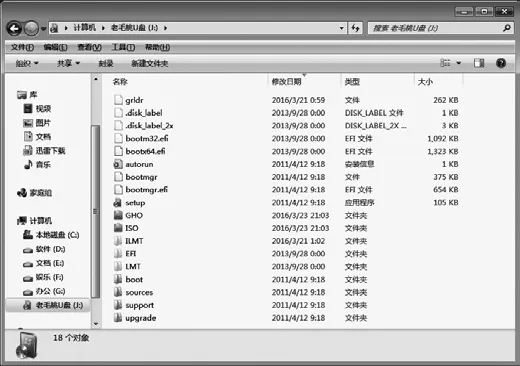
图1 U盘根目录
设置BIOS和启动项
重启电脑后,按F1键(不同主板的激活键有所不同)后进入Thinkpad BIOS设置,切换至“Security”主菜单,移动到“Secure Boot”菜单处,回车后,选择Disabled即可。接着,依次选择“Startup→ UEFI/Legacy Boot”菜单,回车后,把Both改为UEFI only,按F10键后进行保存并自动重启电脑。电脑重启后,长按 F12键进入Boot menu界面,选择U盘启动即可。
分区和系统安装
U盘启动后,很快进入系统安装界面。这时,按下组合键“Shift + F10”进入命令提示符界面。在命令提示符下输入diskpart,回车后进入diskpart分区管理界面。接着,依次运行下面的命令。
list disk‘列出所有硬盘’
select disk 0 ‘选择系统要安装的硬盘’
clean ‘清空硬盘数据’
convert gpt ‘把当前硬盘转成GPT格式’
接着,开始创建分区操作, GPT格式最少要分三个区,一个是EFI系统保护区,一个是MSR微软保留分区,另一个就是系统数据分区。输入以下命令即可:
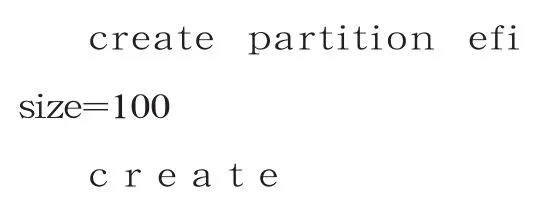
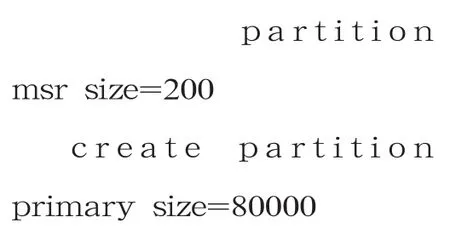
分区完成后,即可退出分区管理界面。单击“现在开始安装”后,接受许可条款就能安装系统了。然后,选中刚才创建的主分区,回车后,选择自定义安装,在图形界面下单击“下一步”就进行系统的安装了。
安装中的常见故障
现象一,在用U盘启动系统时,一直停留在“Sarting Windows”画面处。
解决方法:按下F1键进入BIOS系统,切换到Sartup主菜单后,把CSM(Compatibility Support Module)Support设 置 为Yes即可。
现象二,系统安装完成,重启后弹出“Windows Boot Manager info:An error occurred while attempting to read the boot configuration data”的黑屏。
解决方法:再次进入BIOS系统,切换到Sartup主菜单后,把CSM(Compatibility Support Module)Support设 置 为Yes即可。
现象三,在用U盘启动系统时,屏幕一直显示“Initialize Variable space Starting cmain()。
解决方法:启动支持UEF的U盘启动程序,把启动模式设置成“ZIPFAT32”后,单击“一键制作启动U盘”即可。
