解决FTP访问故障
2016-11-26
引言:由于业务需要,有些用户需要访问FTP站点进行下载或是进行存储操作。然而,随着操作系统和浏览器的升级,FTP操作也出现不少的变动,出现一些不能正常访问的现象。本文介绍三个FTP不能正常访问的解决方法。
故障一,使用浏览器访问FTP时不能操作,而在IE的“查看”菜单,没有“在Windows资源管理器中打开”菜单项(如图1)。
解决方法1:打开桌面的“计算机”或者是右击“开始”按钮,选择“打开Windows资源管理器”后,在地址栏直接输入FTP站点的地址进行访问。
解决方法2:启动Internet Explorer浏览器后,依次单击菜单栏的“工具 → Internet选 项”,打 开“Internet选项”。切换到 “高级”选项卡下,向下拖动右侧的滚动条,找到“启用FTP文 件 夹 视 图 (在 Internet Explorer之外)”列表(如图2),勾选该复选框后,单击“确定”即可。
故障二,FTP不能在Windows资源管理器中打开,可以使用IE打开。
解决方法1:在桌面的空白处右击,选择“新建→快捷方式”,打开“创建快捷方式”对话框。接着,在“请键入对象的位置”下方输 入 :“"%SystemRoot%explorer.exe"ftp://124.89.1. 200”。单击“下一步”按钮后,键入一个快捷方式的名称即可。完成创建后,在桌面上就会有个FTP快捷方式的文件夹图标,双击直接调用资源管理器打开。
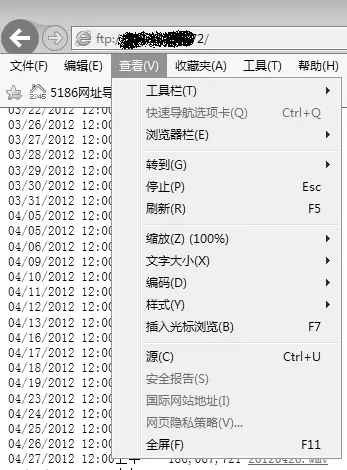
图1 IE“查看”菜单
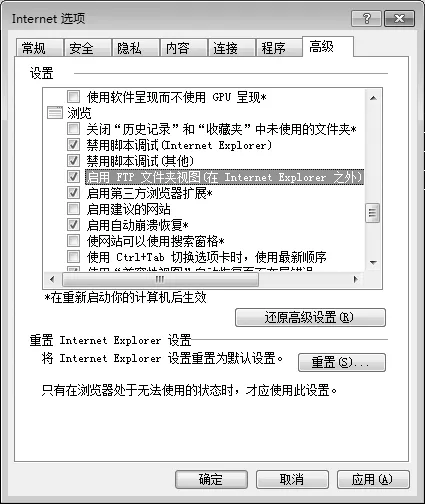
图2“高级”选项卡界面
解决方法2:还有简便的方法,直接在“请键入对象的位置”下方输入:
"%SystemRoot%explorer.exe" ftp://ftpwww:11qaz@124.89.1.200
其中,ftpwww是用户名,11qaz是密码。双击它可以自动登录FTP服务器。
故障三,打开FTP站点后,不能以FTP文件夹视图方式显示。
系统升级到Windows 8/10以后,打开IE“查看”菜单下的“打开Windows资源管理器”后,马上弹出“无法在Windows资源管理器中打开FTP站点”提示。或者是IE“查看”菜单没有“打开Windows资源管理器”菜单项(如图3)。打开IE→Internet选项“,发现“启用FTP文件夹视图”已经默认打勾。
这时,按下“Win+R”组合键,调出“运行”对话框,输入“regedit”回车,依次打开注册表以下的子项HKEY_LOCAL_MACHINESOFTWAREMicrosoftInternetExplorerMainFeatureControlFEATURE_INTERNET_SHELL_FOLDERS , 将iexplorer.exe项的值由0改为1, 然后重新开启IE浏览器即可。
