使用Photoshop的魔棒工具创建精准选区
2016-11-11
使用Photoshop的魔棒工具创建精准选区
了解魔棒工具的强大功能,分分钟创建复杂的选区,进行精准区域调整。
软件和版本: Photoshop CS6或更高版本
下载网址: www.adobe.com.cn

JAMESPATERSON
Practical
Photoshop编辑
James 是《摄影之友·影像视觉》英文版杂志资深编辑,很清楚大家最需要哪些后期技巧。
跟我学:调整天空
让平淡的天空变得魅力十足。

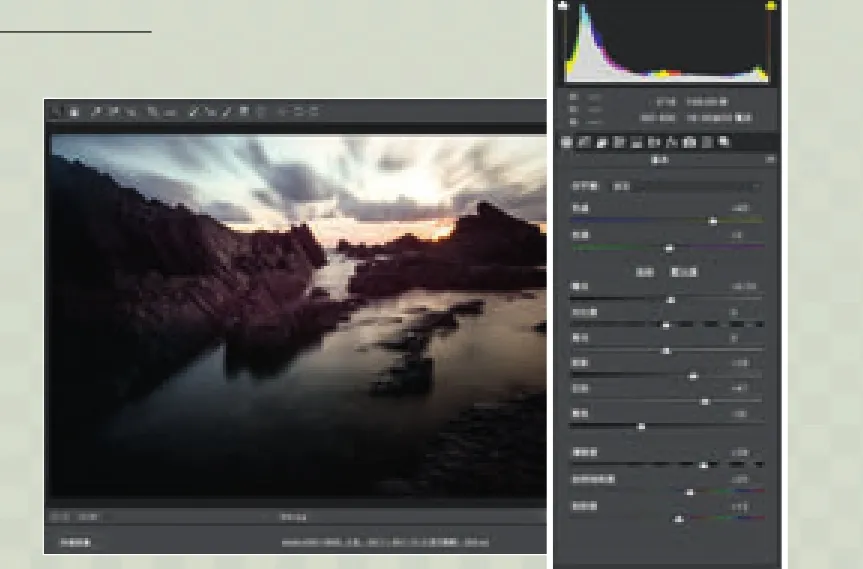
1 改善影调
魔棒工具与Camera Raw滤镜和智能对象结合使用能发挥神奇的效力。首先,在Bridge中选择照片单击右键,在Camera Raw中打开。接着在基本面板中对前景做基础的影调调整,这个过程不用太在乎天空的颜色。处理完成之后,按住Shift键单击打开对象命令。

2 选择天空
在图层上单击右键,选择通过拷贝新建智能对象命令。选择魔棒工具,在上方选项栏中开启连续设置,然后按住Shift键在天空单击直到整个天空被完全选中。单击图层面板下方的添加蒙版按钮,双击图层缩略图将文件重新在Camera Raw中打开,按照天空设置重新对其进行调整,单击完成按钮返回Photoshop。
添加、减去与交叉
在使用魔棒工具或任意选择工具的时候,我们都会在上方选项栏中看到这四个小按钮。它们分别对应新建选区、添加到选区、从选区中减去和与选区交叉四个模式。但是,使用快捷键远比使用这儿的选项设置来得方便:Shift对应添加、Alt对应减去、Shift+Alt对应交叉。
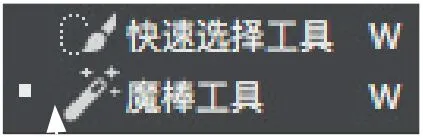
魔棒工具
这是Photoshop最古老同时也是最有用的选择工具之一,以画面颜色与影调的相似性为基础创建选区。魔棒工具与快速选择工具位于工具栏中的同一栏位,在画面中任意位置单击就能以此为根据选择相近的像素。在其帮助下,我们很容易选择大片相近的颜色与影调。
取样大小
取样大小下拉菜单能帮助我们控制取样点的大小。我们既可以将其设置为单点取样,也可以设置为3x3、5x5或者其他更大尺寸。你大可以将它们想象为针尖、手指和拳头的区别。
容差
容差选项控制工具选择的颜色范围大小。当容差设置为100,魔棒工具只能选择例图中的某一个圆形;容差设置为100-200,工具能同时选中两个圆形;高于200时,工具能一次性选中三个。
调整边缘
使用选择工具创建的初始选区边缘非常粗糙,即便勾选抗锯齿选项也于事无补。大多数照片中的对象边缘都是柔和的,所以我们需要在创建选区后接着使用调整边缘命令对选区进行优化。我们可以使用半径设置扩大边缘的查询范围,或者直接使用羽化命令平滑边缘过渡。
连续
勾选连续命令之后,工具将会只选择与单击点连续的全部像素。取消勾选之后,工具将选择画面中所有与单击点相近的像素。以左图为例,关闭连续选项,工具将勾选所有的大小橘色圆形;勾选连续选项之后,工具将只会选中单一的某个圆形。
反向选择
选择你不需要的区域,然后反向。
有时候,选择你不需要的区域然后反向选区,要比直接选择需要的对象容易许多,例如说白背景下的人物。一般来说,这是我们在抠选影棚人像时最常用的一种方法。勾选连续选项,将容差降至20-30,然后在背景上单击若干次将其整个选中。接下来,如所示,执行"选择>反向选区"命令选择人物。接下来,使用调整边缘命令优化选区。
PHOTOSHOP详解

