清新少女写真
2016-10-25王亚彬
王亚彬
工具:Adobe Photoshop CC
目的:白皙肤色,淡色调,自然感
时间:40分钟
写真人像风格主要偏向甜蜜、清新,像这样的主题拍摄虽然不是很难,但是光线的控制一旦做不好,后期处理就麻烦很多。干净的肤色、光影的统一、色彩的协调都必不可少,成为照片风格的关键因素,如果可以用心处理一张看似简单的照片,对于以后处理复杂情况也是一种耐心的锻炼。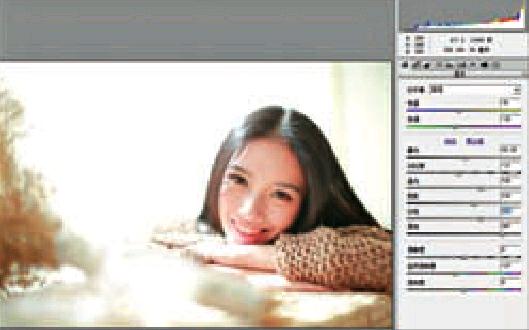
01 亮度饱和度调整
原片皮肤太黄,首先饱和度降低,其次色温选择蓝色倾向,提高亮度让画面通透,方便后面调色。
02 去灰度
对于逆光画面,反差控制很重要,使用色调曲线就可以有效解决这个问题,皮肤有了高光就会立体很多。
03 色彩亮度
将皮肤和嘴巴亮度提高,背景需要降低亮度,否则背后一片惨白很不舒服。
04 色彩饱和度
将皮肤饱和度降低,减少黄色,然后背景增加饱和度,嘴唇也增加一些不至于太白没有血色。
05 色相调整
色相就是改变图片颜色,这张图片肤色不是很好,窗台也是绿色都需要用色相更换掉合适背景的颜色。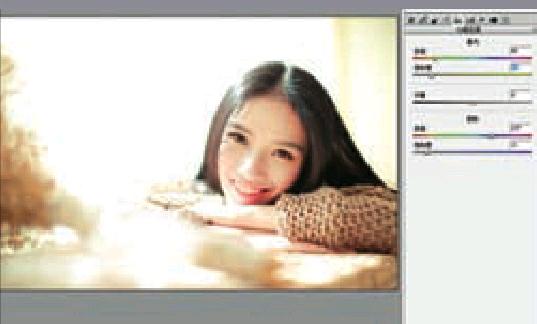
06 增加黄色
刚才一张减少黄色是因为肤色原因,但是这样片子本身的黄色就没有了,使用分离色调在保证肤色白皙的基础上增加黄色。
07 调整画笔脸部
使用调整画笔工具对脸部单独选取然后调整一下肤色与亮度,让皮肤看起来容光焕发有精神。
08 亮度对比度
进入Photoshop第一件事就是减少亮度,因为在Camera Raw里面的调整不能有数据损失,所以这一步在Photoshop里进行。
09 颜色校准
画面本身颜色太杂,使用照片滤镜统一色彩,让高光阴影都是一个色调。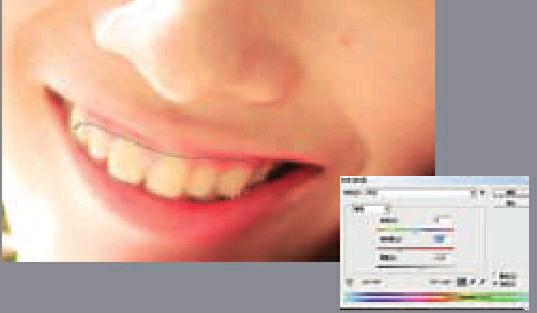
10 牙齿美白
下面就开始细节调整,首先就是牙齿,可以看人物表情给片子加分特别多,可是颜色却是黄色,圈选以后色相饱和度解决一下即可。
11 修补工具
人物皮肤还算可以就是有几个痘痘,开始精修皮肤之前先用修补工具把这些痘痘去掉。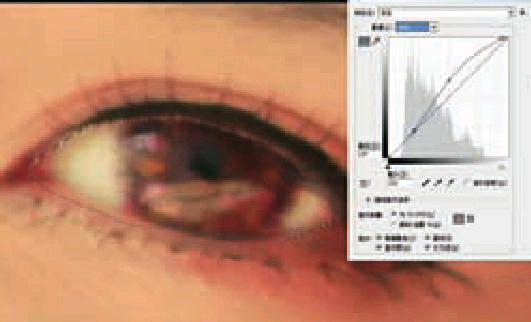
12 眼睛修饰
对于这样的照片眼神清澈很重要,原片本身眼睛发灰而且眼白也不干净,先用曲线给眼睛增加高光,这样眼神就清澈许多。
13 皮肤精修
下面开始皮肤的精修,皮肤光影很乱,所以使用中性灰处理,先把皮肤变黑白方便观察然后加深减淡擦不均匀的光源,这样皮肤就会很光滑还有肤质。
14 曲线调色
下面开始重要的任务——调色,这次选择淡紫色作为基础色调,曲线红绿通道最上面往下拉。
15减淡工具
有减淡工具擦拭人物脸部与头发,让头发层次分明。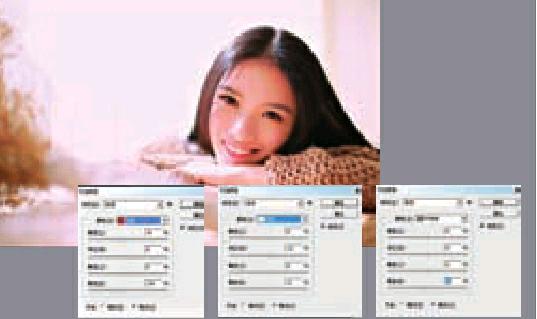
16 可选颜色调色
为了避免刚才增加紫色以后画面太闷,让我们好不容易塑造的皮肤透彻丢失,使用可选颜色,红色、白色与中性色通道提亮皮肤增加高光,顺便再增加一点紫色。
17 增加黄色
为了保持暖色调,我们使用通道混合器,选择黄色,然后增加一点紫色,这样我们调色就全部告一段落了。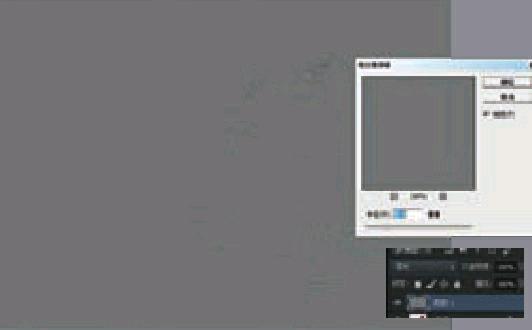
18 增加清晰度
最后一步进行锐化,使用高反差保留,然后选择图层混合模式为柔光即可。
