制作与管理PAC代理文件
2016-05-16倚楼
倚楼
由于工作上的需要,有的用户在登录不同的网络时,会使用不同的代理服务。但是在不同的代理间进行切换,操作起来会显得非常的麻烦和低效,于是有人会推荐我们使用PAC文件。虽然PAC文件是纯文本格式,但是实际上它是一个JavaScript的脚本文件。这样对于普通用户来说,制作和管理都非常的困难。那么如何方便地制作和管理PAC文件呢?
自定义PAC文件内容
为了解决用户这方面的问题,已经有网友制作出一个简易工具,通过它就可以自定义需要的PAC文件。首先从网上下载最新版本的“Pac Maker”,解压后运行其中的程序文件就可以了。接着在弹出的软件窗口中选择“常规”标签,可以看到软件默认已经添加了两个代理。如果用户不需要这两个代理的话,可以在列表中勾选上不需要的代理,再点击旁边的“删除”按钮就可以了。接下来在窗口右侧的“代理服务器类型”列表中,根据需要选择代理服务器的类型,其中包括常见的HTTP代理以及SOCKS 代理等。然后分别在“代理地址”和“端口”选项里面,设置代理服务器的IP地址和端口信息(图1)。设置完成以后点击“添加”按钮,这样可以使用的代理服务器就设置完成了。
既然已经有了代理服务器,那么访问哪些网站需要使用代理,就需要创建相应的规则动作,而这也正是PAC文件的作用所在。现在点击软件窗口中的“自定义规则”标签,在这里就可以编写相应的规则信息。如果需要通过代理访问美国的亚马逊(amazon.com),那么就编写一条“||amazon.com”规则即可(图2)。接下来按照相同的方法,添加上其他需要访问的网址就可以了。如果用户觉得一条一条地编写规则太麻烦,也可以使用正则表达式来简化规则。所有的规则编写完成以后,首先点击“Pac Maker”软件中的“保存配置”按钮。接着点击“输出PAC文件”按钮以后,在弹出的窗口里面设置生成的PAC文件的名称。最后就可以自动创建一个PAC文件,创建完成以后“Pac Maker”软件会提示用户。
设置并调用PAC文件
有了属于自己的PAC文件以后,那么如何调用使其起作用呢?由于所有的浏览器都可以按照系统默认的配置调用网络设置,所以首先我们就来看看在Windows系统里面是如何调用PAC文件的。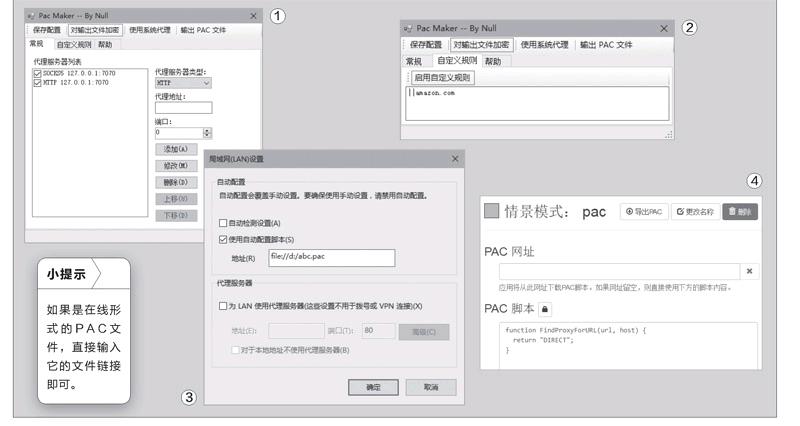
我们首先运行系统的IE浏览器,点击浏览器界面右上角的“工具”按钮,在下拉菜单中点击“Internet选项”命令。在弹出的设置窗口中选择“连接”标签,首先选择自己使用的网络连接方式。接着点击旁边的“设置”按钮,在弹出的窗口中选中“使用自动配置脚本”这项后,输入Autoproxy.pac文件的实际路径就可以了(图3)。需要特别说明的是,这里不能直接输入PAC文件的地址,而需要在地址前面加上file://的前缀,比如file://d:/abc.pac。
如果系统默认启用了PAC文件的话,那么很多网络软件都会使用它,这样就会造成代理服务器的滥用。那么如何只让浏览器调用PAC文件呢?比如运行谷歌浏览器,通过应用商城为其安装一款名为“Switchy Omega”的功能扩展。当扩展安装完成以后会在工具栏里面显示出它的图标,在图标上点击鼠标右键选择菜单中的“选项”命令。接下来在弹出的配置窗口点击左侧的“新建情景模式”命令,然后在弹出的对话框里面首先设置一个情景模式的名称,再选择“PAC情景模式”选项后点击“创建”按钮。现在用文本编辑器打开前面生成的PAC文件,将其中的内容复制下来并粘贴到“PAC 脚本”里面(图4)。最后点击左侧的“应用选项”命令,保存刚刚的配置信息就可以了。
多PAC文件管理配置
如果用户只使用一个PAC文件的话,那么按照前面的方法操作就可以了。如果用户拥有多个PAC文件,那么每次使用的时候都需要重新进行配置,这样肯定会显得非常的繁琐。这个时候利用“SquidPAC Tools”这款PAC文件管理工具,就可以大大简化用户的配置操作。首先下载运行这款管理工具,在系统托盘的软件图标上单击设备右键,这样就可以弹出这款工具的主界面。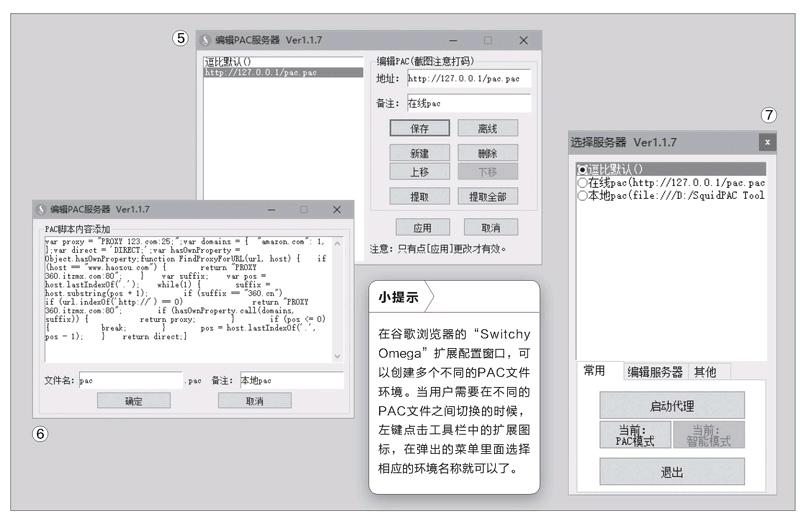
点击软件主界面下的“编辑服务器”标签,接着点击其中的“编辑PAC服务器”按钮。在弹出的对话框中点击“新建”按钮,这时工具会询问用户添加PAC的方式。如果用户添加的是在线的PAC文件链接,那么点击“是”按钮后在“地址”选项中输入(图5)。如果用户添加的是本地的PAC文件,那么点击“否”按钮后,将前面配置生成的PAC文件代码粘贴到弹出的对话框里面就可以了(图6)。
配置完毕点击“保存”按钮后,再点击“应用”按钮进行确认。以后当我们需要调用某个PAC文件的时候,同样在系统托盘点击“SquidPAC Tools”图标,在弹出窗口的PAC文件列表中,选择自己需要调用的PAC文件(图7)。然后点击“常规”标签中的“启动代理”按钮,这个PAC文件就会在系统后台被自动激活,这样用户通过浏览器就可以访问指定的网站了。
