两个手机APP制造“空中之城”
2016-05-14

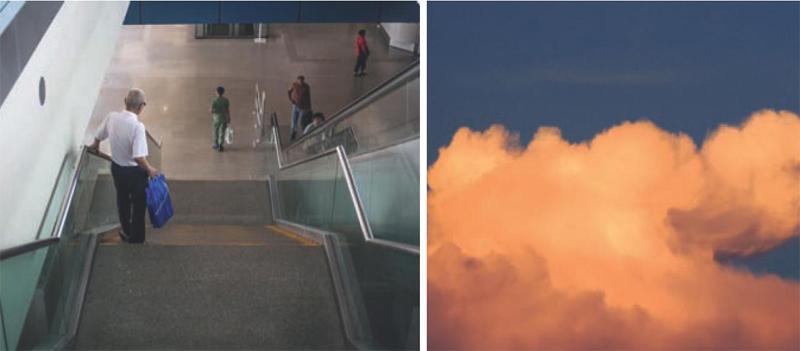

Instaglam红人教你用手机制造奇幻太空行走、空中楼阁等这些在科幻片中才会出现的场景,摄影师查理-达沃用手机就能实现。他用照片告诉你什么叫脑洞大开。这次我们就让查理来教大家怎样才能制作出这样充满奇幻感的照片。
前期素材与准备
日常的点滴都有可能成为创作素材,看见有趣的东西就拍下来。长时间的素材积累会使你产生创作的灵感。
在新加坡地铁站看到老人走下楼梯的背影时,查理突发奇想,要把老人前方换成天空,制造“天梯”的感觉,于是他为这个普通的场景配上了黄昏时发红的云。
将行人与楼梯抠出
首先抠图与合成步骤都将使用SUPERIMPOSE这款APP,它就像精简版的Photoshop。在添加照片时它会自动生成图层,为了后续操作方便,每做好—个效果我们就合并图层,保存效果。
1.添加图片建立图层
因为图片最后的呈现效果实际上是由两部分组成的,天空和楼梯上的行人。所以要分别做两个部分的效果,最后拼合。
打开软件,停留在“Home”界面,点击左上角的图标,得到图中的三个选项,点击“Photos”开始添加照片。
点击添加图片后,首先在相册中选择一张白色的背景,之后再点击一次添加,将行人的照片素材添加,这时得到如上效果。白背景是为了把楼梯中不需要的部分遮蔽。
2.自由变换
两张图片都放好之后,点击下面的“Transform”,这个功能可以用于缩放照片,调整位置。
3.将多余场景遮盖
当图片自由变换到我们需要的位置后,点击下方的“Mark”图标,这一步我们将要开始抠图的步骤。
这时大家会发现软件上方的图标全部变了,在这里我们选择最后一个“齿轮”图标,会得到右图的界面,往左滑会看见许多用于抠图的工具。大家可以根据情况选择抠图方式。
在这张图片的制作中我们选择画笔工具,将不用的部分用白色背景遮蔽。
难以抠出的细节部分可以用“画笔”工具下的细节调整按钮将笔刷尺寸调小,进行细致调动。
特别需要注意一点,这里蒙版的颜色样式可以自己选择,点击APP中上方的“放大镜”图标便可以选择。
平时还可以通过点击这个按钮查看自己的抠图状况。
1.保存效果
当楼梯部分处理完成后,我们先将做好的部分保存为一个整体。点击“Home”键,然后点击上方第四个面具标记,此时会弹出“是否储存面具”,选择“save”将其储存。
制作天空的发光效果
在这个步骤的制作中一定要提前设想好图片最终呈现的效果,比如光芒的位置。
1.一个略暗的白背景充当“光芒”
首先我们添加一张略暗的白背景,再添加云朵的图片上去,自由变换到适当位置。然后选择“Mask”中的渐变工具,每种渐变工具的效果会有差异,在这里我们选择圆形的。
2.合并图层
编辑好后要把做好的背景也保存,这里的保存和保存楼梯时不一样,这里相当于合并图层。
点击下方的“Transform”图标,再点击上方的第三个合并图层的图标,在跳出的页面中选择“merge”,将图层合并。
制作奇幻效果
每个看似复杂的效果实际上都是由几个简单效果合成的,同一个效果往往也可以通过不同的方法得到。
1.将两张图合并
这一步中可以开始我们的创意拼贴步骤,首先在“Home”界面,选择上方的第三个“面具”图标,将刚才已经抠好的楼梯找出,并运用“Transform”将其放在合适的位置,此时图片已经初具效果。
2.使两个部分色温—致
这时进入调节色温的步骤。点击下方最右边的“Filter”图标,然后点击上方的“齿轮”图标,选择下方第二个效果进行调节,使两者颜色一致。
除此之外在画面上方大家还会看到“Foreground(前景)“和“Background(背景)”,这里其实就是对你要进行调整的部分进行选择。
我们在这里要调整的是楼梯部分,所以选择“Foreground(前景)”。
由于接下来要制作影子,所以要将调好的图层按照刚才的方法合并。
制作阴影
制作阴影的方式与前面提到的制作云层光效的方式相似,通过添加黑背景,再用画笔画出阴影。
1.黑色的背景充当阴影
在上一步的基础上添加黑色的图片,自由变换到需要制作阴影的部分,然后点击“Mask”图标,用画笔工具涂抹出影子的大致范围。
接下来点击“Transform”界面中的“齿轮”图标,将黑背景调出半透明的效果,尽量使影子显得真实,最后再用画笔进行细微加工,涂抹出影子的形状。这里可以通过控制画笔下方的出水量等参数使得影子的边缘更加真实。
统一调色
使用VSCO cam或者是其他手机调色软件进行统—调色。
制作完成后将图层合并,并保存到手机相册。根据个人喜好使用调色软件进行整体处理。在这我们选择用VSCO cam。
