CorelDRAW在期刊制图工作中的规范化设置及应用技巧
2016-03-26蔡成军周光军
■蔡成军 周光军 张 迪
1)建筑材料工业技术情报研究所《水泥》编辑部,北京市朝阳区管庄东里甲1号 100024 2)建筑材料工业技术情报研究所网络发展中心,北京市朝阳区管庄东里甲1号 100024
插图是科技期刊必不可少的辅助表述手段,同时,期刊制图能力也是编辑力的一种体现,是期刊的整体实力的组成部分,提升制图能力也是提升期刊出版编辑力的一个方面[1]。CorelDRAW作为常用制图软件,在科技期刊制图工作中得到了普遍的应用,其详细的应用方法、制图流程、对不同来源插图的处理以及文件的输出等方面已有介绍[2-4],也有CorelDRAW与其他软件的配合使用,以及应用技巧方面[5-6]的探索。但对CorelDRAW的规范化设置以及自定义设置等方面的介绍还不多,笔者认为,制图编辑可以结合自身刊物特点,设置统一的制图规范,这样即使有多位制图编辑参与制图工作,也可以得到一致的制图风格。《水泥》在采用CorelDRAW制图的工作中,经过反复摸索和实践,形成了一套规范和流程,提高了制图质量和效率。现对CorelDRAW在制图工作中的规范化设置及应用技巧进行介绍,供各位同仁参考。
1 CorelDRAW的规范化设置
《水泥》正文的页面大小为210mm×297mm,版心大小为174mm×250mm,采用双栏布局,栏宽83mm,栏间距离为8mm,页面的参数见图1。
《水泥》正文多为黑白印刷,有时候为了获得更好的显示效果,也会部分采用彩色印刷。为统一期刊的制图风格,采用了如下规范化设置。

图1 《水泥》杂志的页面参数
1.1 图片的处理
由于版面所限,规定单栏图片宽度不超过83mm,通栏图片宽度不超过165mm。一般来说,需要处理的图片包括以下类别。
1.1.1 照片图
此类图片包括:照片,如设备的现场照片、扫描电子显微镜照片等;截图,如DCS中控界面的截图、软件操作界面的截图、X射线衍射图谱的截图等。此类图片在CorelDRAW中导出的时候,对其处理原则是在分辨率足够(≥300dpi)的前提下,尽量保持其原貌,并优化细节,如设备现场照片要调整其水平度避免歪斜,减少背景干扰,微调其色调和对比度;对各类截图则要求图片清晰,如果原始图片为彩色照片。当采用灰度出图不足以展现其细节时,则应将其输出为CMYK图,导出格式见图2,导出效果见图3。

图2 灰度图和彩图的出图格式

图3 位图制图后导出的效果
1.1.2 矢量图
此类图片包括:Excel制成的图形、AutoCAD制成的图形、X射线衍射图谱的源文件、设备的线条图、工艺流程图等。这类图片是期刊图片的重要部分,《水泥》对其的规范化做出了详细的规定。
(1)线条和填充
线条的粗细通过对比可以更好地展现对象的细节,统一将设备的轮廓线设定为粗实线(0.176mm),将指引线、箭头线、剖面线设定为细实线(0.076mm),表示物料流向的线条采用细实线(0.076mm),表示气流流向的线条采用细虚线(0.076mm),此外对双点划线、点画线、箭头等的用法也做出了规定;对需要填充的部分,一般采用30%~50%灰度进行填充。
(2)设备图例的规范化
制图工作中会牵涉到很多设备、部件、图例等,为了尽可能地统一这些设备的画法,参照机械设备的图形和轮廓,制作了一个图形库,将制图中可能用到的设备、部件、图例、工艺流程等,按照该设备的名称命名文件,便于查找,经统一制作后放在这个图形库中,在制图时,可以随时调用这些模板文件,从而确保制图风格的统一以及准确度。当遇到新的设备图片时,及时制作其矢量图并保存在图形库中。
(3)图片的比例
图片的比例是否协调也会影响到图片的美观程度,在空间允许的情况下,设备的线条图应避免过于疏松,也应避免太过紧凑,并注意控制图内的各个设备的相对比例以免不协调,对于线条图,最好能控制其高长比为0.618。
1.2 图片中的文字格式
图片中的文字同样会影响到图片的整体效果,《水泥》规定图片中的文字为7号字,下角采用4号字,中文采用宋体,英文采用Times New Roman,文字统一采用0.03mm的实线进行轮廓填充。
图片中的文字效果和比例示例见图4。
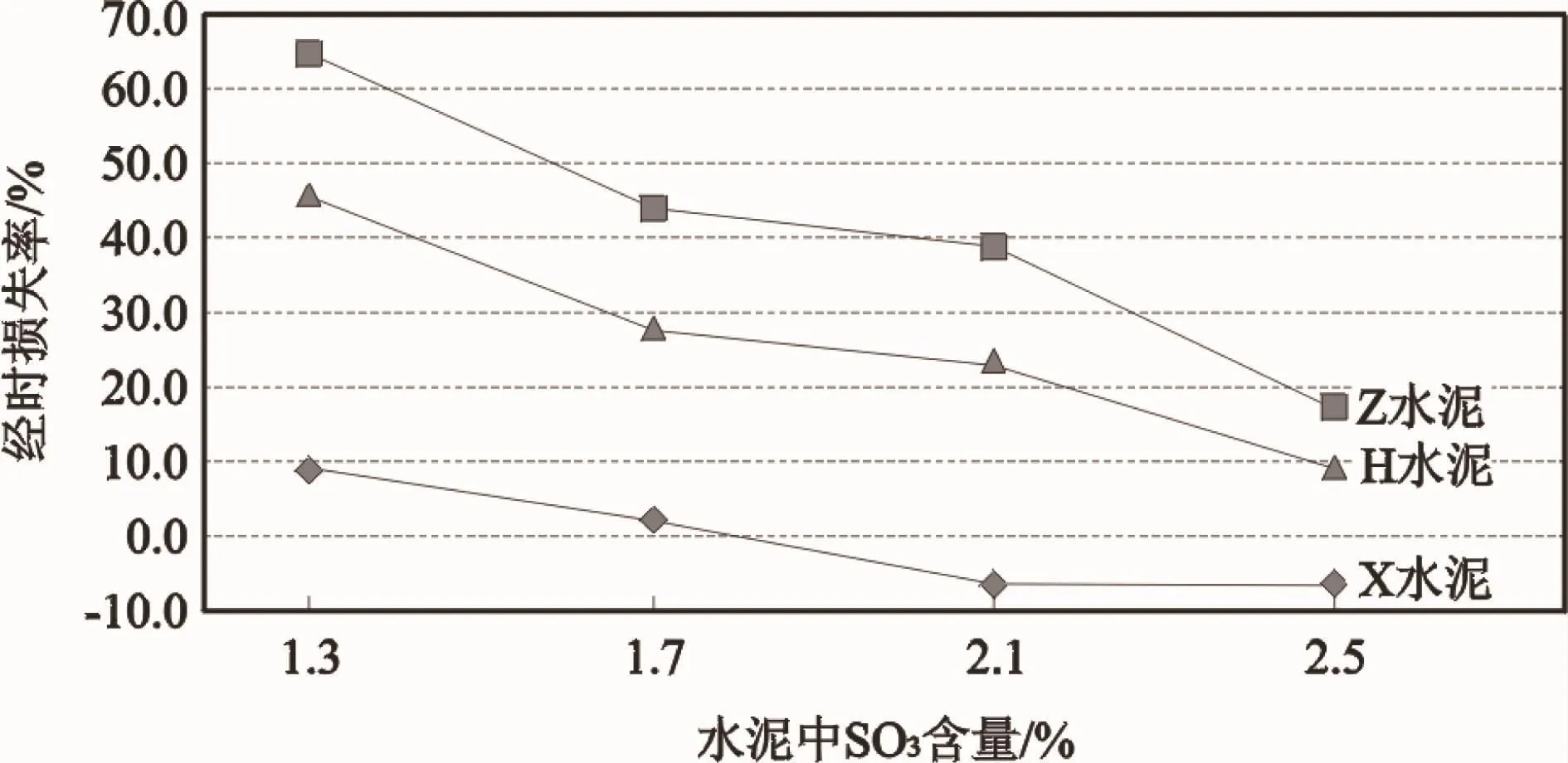
图4 图片的文字和比例效果
通过以上几个方面的规范化,期刊的制图效果和工作效率明显提升,期刊版面更加美观。以下再通过实例介绍几个CorelDRAW的应用技巧。
2 CorelDRAW X6兼容 AutoCAD、PDF文件的功能
2.1 AutoCAD转为PDF的需求
AutoCAD(Auto Computer Aided Design)是建筑行业和机械行业中的常用软件,其标准文件格式为DWG格式,但其普及度不高,也不太适合用于查看图形。而PDF(便携文档格式)文件由于具有极佳的阅读质感和效果,是用户普遍采用的软件。在期刊收稿工作中,也会经常遇到作者将DWG文件转换为PDF文件后投稿,便于编辑可以用来打印出清晰文档。
2.2 AutoCAD转为PDF及用于CorelDRAW的方法
AutoCAD可以通过pdfFactory Pro(虚拟打印机)直接生成PDF文件,也可以通过内置的PDF绘图仪,利用虚拟打印机的DWG To PDF.pc3选项,生成PDF文件,或者通过第三方软件进行转换,都可以生成效果极佳的PDF文件。但是,当采用低版本的CorelDRAW软件制图的时候,这种被转换为PDF文件无法直接编辑。如果作者没有DWG源文件,制图编辑就只能通过描图的方法重新制图,不但费时费力,而且效果欠佳。当前Windows XP所能支持的最高版本的CorelDRAW是2013年推出的X6版,这一版本中,CorelDRAW兼容性得到显著提高,可以直接打开PDF文件,并将其中的AutoCAD图形转为矢量图,也可以直接打开DWG文件获得其中的矢量图形。如果期刊插图是采用CorelDRAW的低版本制图,那么,就可以通过CorelDRAW X6的这项功能,打开PDF文件后,将文件转为可编辑状态,然后拷贝到低版本的CorelDRAW中进行制图,或者直接打开源文件为DWG格式的文件,对其进行编辑,这将给期刊制图工作带来极大的便利,见图5。
3 CorelDRAW X6的自动临摹绘图功能
期刊制图工作中,经常会遇到一些复杂的线条,例如X射线衍射分析图谱,这类图谱的特点是如果直接采用位图文件格式,有时分辨率不够,印刷效果不好,而如果采用手绘方式描图,又极其繁琐,工作量很大,并且误差也大;还有一类位图图片虽然结构清晰,层次分明,但由于图片包含内容太多,重新描图也比较困难。针对这种情况,CorelDRAW X6内置了更高识别率的自动临摹绘图功能,可以对这类位图文件进行自动临摹,从而实现了位图到矢量图的转化。通过设置以后,CorelDRAW X6能够迅速地把位图文件转化为矢量图文件,方便进一步编辑,也可以保证出图效果,见图6。

图5 用CorelDRAW X6打开不同类型文件

图6 CorelDRAW X6的自动描图效果对比
由图6a可见,原图线条虚化,显示精度一般,采用手绘描图工作量极大。当前CorelDRAW X6提供3种临摹功能,分别是快速临摹、轮廓临摹以及中心线临摹。其中快速临摹适用于线条相对简单的位图,对于本图而言,首先通过CorelDRAW X6自带的位图处理软件或者Photoshop软件[7]对图形中可能对临摹造成干扰的杂点进行清理,并提高原图对比度,以提高追踪精度。然后可以采用“中心线临摹”的“技术图解”或“轮廓临摹”的“线条图”选项对图片进行临摹。进入临摹界面后,可以切换临摹模式,并且可以调整三个重要参数:细节、平滑以及拐角平滑度。其中“细节”选项值越高,则临摹的矢量图越完整和清晰;平滑度越高,矢量图越趋近于直线;而拐角平滑度越高,线条转折越柔和。本图可以选择“轮廓”作为临摹类型,选择“线条图”作为图像类型,经过反复调试和预览,最终细节值选择50,平滑值选择28,拐角平滑度选择50,处理结束后再使用手绘笔对缺失的部分细节进行补充,就可以得到图 6b的最终临摹效果。由图 6b可见,CorelDRAW X6的自动临摹功能可以很好地转化这类位图文件,在保证精确制图的前提下节约大量时间,有利于缩短出版周期,降低劳动强度,提升制图效果。
4 CorelDRAW X6的自定义功能
4.1 自定义快捷键
在CorelDRAW X6的制图工作中,一些常用功能有快捷键,多数功能则没有快捷键,而系统自带的快捷键往往不够方便,有的是位置过高不方面每次调取,例如“手绘工具”,其系统快捷键为“F5”,“轮廓笔”的系统快捷键是“F12”;有的快捷键组合过于繁琐,例如“轮廓图”的系统快捷键是“Ctrl+F9”。在繁琐的制图工作中,这样的快捷键就显得不够简洁,如果能根据常用功能的使用频率和功能分类,对其进行自定义快捷键设置,可以大大提高工作效率,CorelDRAW X6的自定义快捷键功能可在“工具箱-自定义-命令”进行设置,示例见图7。
由图7a可见,这个设置界面下,CorelDRAW的命令“文件-关闭”,可以被赋予“NUMPAD-”(小键盘处的减号键),当制图完毕需要关闭的时候,只需右手按一下“-”,即可关闭页面,相比系统默认的Ctrl+W,简单很多,同时,还可以用鼠标将此项目直接拖到命令栏,这样就可以在命令栏形成一个“关闭”按钮,将常用功能集中拖到命令栏以后,使用这些命令会非常便捷;由图7b可见,制图中经常使用的“再制”功能,由于这个功能在制作剖面线的时候经常要反复操作,因此自定义设置的“`”(位于TAB键上方,适合左手操作)就比系统的“Ctrl+D”快速很多;再如在制图中需要频繁使用的“节点编辑”功能,需要增加节点、断开节点,如果用系统的组合快捷键会非常繁琐,而且容易误操作,而在自定义快捷键中,可以在“自定义-命令”中,找到这两项功能,分别将其快捷键分别设置为主键盘上面的阿拉伯数字“1”和“2”,这样,在断开一条线段的时候,按两个键即可完成操作;又如“编辑-删除”命令,可以设置为“ESC”,非常简单,通过系统的自定义设置,可以根据使用频繁、操作习惯,按照键盘的分区,对常用的命令的快捷键进行统一设置,在键盘区合理分布不同命令按键并牢记,就可以大幅度降低制图工作的劳动强度,提高制图效率。

图7 自定义快捷键设置的两个例子
4.2 文档的自定义样式
CorelDRAW也支持文档的自定义样式,以CorelDRAW8.6版本为例(CorelDRAW X6版本也可在“工具-对象样式”中设置),通过设置文档样式,可以在每次新建页面制图的时候,当前页面默认为自定义文档样式,而不需要每次重新设置,设置位置在“工具-选项-文档-样式”中,在子选项“默认美术字”中,可以直接设置文字的字体、字号以及轮廓色和粗细,例如:字体为“Times New Roman”(此字体可以在汉字为默认的宋体的情况下,英文自动变为更美观的 Times New Roman),字号为7point,轮廓为0.03mm,颜色为黑色;在子选项“默认图形”中可以直接设置轮廓的颜色和线宽,例如:轮廓色为红色,线宽为0.076。设置完毕后,在新建页面中,输入文字以及使用线条,则文字自动转换为所设置的样式,非常方便,尤其对于一本期刊的制图工作,由于期刊要保持风格的统一,往往制图的规范也是统一的,成功设置了默认的文档样式,就一次性地完成了大量的重复劳动。
5 结语
采用CorelDRAW进行期刊制图的工作中,应该设置制图规范并执行,此外制图编辑可以根据实际需要,利用CorelDRAW新版本的高兼容性来协同处理其他制图软件生成的图形文件,同时也不要忽视CorelDRAW自带的便捷功能,通过前期细致的设置,给之后的制图工作创造便利。
[1]沈秀.论数字时代学术期刊出版编辑力的提升[J].中国科技期刊研究,2015,26(11):1232-1237.
[2]夏朝晖.用CorelDRAW制作科技期刊插图全攻略[J].中国科技期刊研究,2010,21(1):63-68.
[3]周莉花.利用CorelDRAW编辑科技期刊插图的技巧[J].学报编辑论丛,2008(00):185-187.
[4]姚戈,王淑华.CorelDRAW绘图软件在地学科技期刊中应用探讨[J].中国科技期刊研究,2014,25(4):499-501.
[5]陈庄.几种绘图软件在编辑科技期刊插图中的组合使用[J].中国科技期刊研究,2003,14(3): 293-294.
[6]周立君.CorelDRAW在科技期刊插图编辑中的应用技巧[J].中国科技期刊研究,2003,14(2):181-182.
[7]孙晓玲.CorelDRAW在科技期刊插图处理中的应用[J].中国科技期刊研究,2009,20(3):499-501.
