Loft模型创建在三维空间中的应用研究
2016-03-22张景峰王丽芬陈梅
张景峰 王丽芬 陈梅

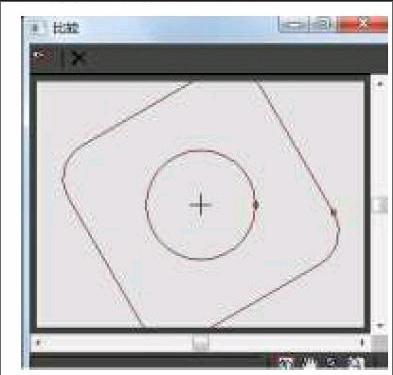
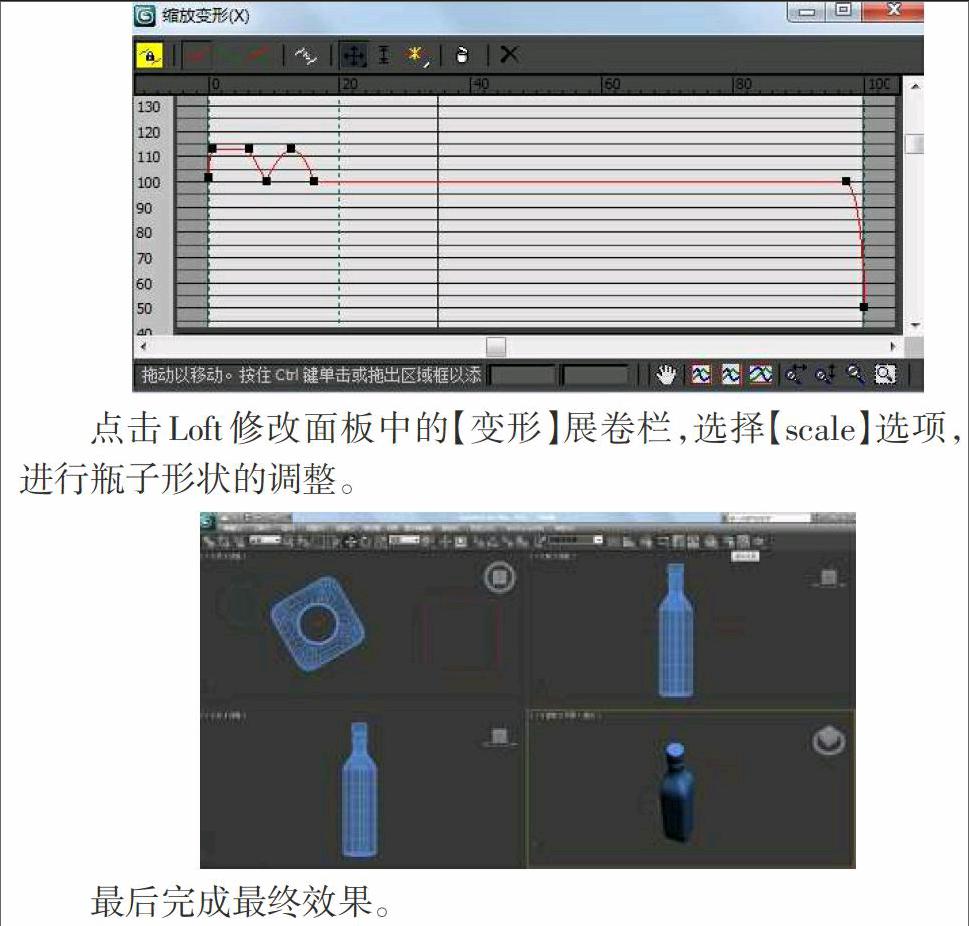
摘要:Loft模型创建功能极其强大,应用更为广泛。挤压建模、斜切建模、旋转建模等都是由二维图形经过一定转换而生成的三维形体的方法。这些建模方式都可以看成是放样建模的特例。挤压建模和斜切建模是由截面图形沿着某法线方向放样的结果;旋转建模是由截面曲线或截面图形绕中心轴切线方向放样的结果。而放样建模则是沿着任意曲线路径上放置若干不同的任意截面图形而生成的外边缘轮廓的结果。对于其生成的放样物体,还可以运用变形工具进行变形处理,从而得到复杂的形状各异的三维模型。
关键词:Loft建模;三维空间;应用研究
中图分类号:TP39 文献标识码:A 文章编号:1009-3044(2016)02-0225-02
1 引言
放样(Loft)是造船业术语,是一种古老而传统的造型方法的描述。古希腊工匠们在造船时,为确保船体的大小,通常是先制作出船体的横截面,然后利用支架将船体固定进行装配。最后将支架上横截面的外围铺上船体表壳。因而,一般将船体横截面随船体支架逐渐升高的过程称之为放样。
在3ds max中,放样是指在同一路径上的不同位置放置一个或多个不同的二维图形,并使这些截面沿着该路径进行组合而生成一个三维造型。放样建模与挤压建模、车削建模等一样,也是一种将二维图形转换为三维物体的造型技术。对于很多复杂的模型,很难用常规的几何体组合或修改来实现。使截面图形沿着路径放样形成三维物体,在路径不同的位置可以有多个截面图形。放样建模是一种非常重要的建模方式。
2 放样建模
放样命令有两种用法:一种是单截面放样变形,它是放样命令的基础,也是使用比较普遍的放样方法。只拾取一次截面图形就可以制作出所需要的形体;另一种是多截面放样变形,在实际制作过程中,有一部分模型只用单截面放样是不能完成的,复杂的造型由不同的截面截面结合而成,用于制作较为复杂的几何形体,在制作过程中要进行多个路径的放样变形。
1)创建放样的截面
放样操作中,截面的作用显而易见。它将按照一定的路径延伸,从而生成三维物体,所以正确有效的创建截面,将直接影响到放样的成败。放样的截面类型可分为三种:非闭合图形、闭合图形和复合图形,使用不同的界面类型,就会得到不同的放样体。
非闭合图形充当截面生成的放样对象只在一个方向可见,适用于只要求单面可见的放样模型制作中,比如窗帘、幔布等。
闭合图形充当截面生成的放样对象是一个三维实体,在各方向均可见。
复合图形,如果截面有复合图形组成,则要求不同截面间的嵌套顺序应该一致。
2)创建放样的路径
放样操作中,路径是截面延伸的方向。可以根据需要,创建出多种多样复杂的路径,从而达到创建复杂模型的目的。所以正确有效地创建路径,也会影响到放样的效果。
放样对路径的要求比较简单,只要不是复合图形,都可以作为放样的路径。放样中的路径类型,可以分为:直线、曲线、闭合图形或者非闭合图形
3)放样的方式
在放样建模技术中有两种放样方式:一种是先选中截面,单击面板上的loft按钮,再单击【get path】按钮,选中路径,生成放样物体;另一种则顺序相反,先选中路径,单击【loft】按钮,再单击【get shape】,生成放样物体。
两种方式的差别在于生成的放样物体在视图中的位置和方向不同。需要采用哪种方式,完全取决于实际需要。室内设计中的墙壁装饰画框的制作是单截面放样变形产生的三维模型,它的制作过程如下:
在前视口选择【创建】面板中【图形】中的【矩形】工具制作一定尺寸的矩形,如:60cm×90cm。
在左视口制作截面图形。截面图形尺寸的把握,可以借助于矩形。选择【创建】面板中【图形】中的【矩形】工具先制作3cm×4cm的矩形,再【创建】面板中【图形】中的【线】工具,沿着矩形的边绘制截面轮廓,进入【线】的修改面板,选择顶点层级,针对不完善的地方在修改面板中通过移动调试顶点来完成。调整完成后,将做为参照的矩形删除。
选中路径,执行“创建类”命令中“几何体”中“复合对象”中的“放样”命令。在命令面板中,点击“获取图形”,然后选择左视口中的截面图形。画框的几何体制作完成。如果想再次调整画框的宽度和花纹的状态,可以通过调整截面图形的大小和轮廓形状来实现。
给画框附上材质,最终的效果图就呈现出来。
在这个物体的制作中,路径就是60×90的矩形,截面图形就是参照小矩形用直线工具画出的闭合曲线,这个曲线沿着矩形路径组合起来,就构成带有花纹的画框。
4)Loft放样变形处理
在运用放样建模生成放样物体后,还可通过变形工具对放样物体进行各种变形处理,从而可创建出形态更为复杂的三维模型。
5种放样变形工具的主要功能如下:
Scale:给放样物体施加比例缩放变形,可以将物体的截面沿着X轴或者Y轴方向进行比例缩放,使放样物体的形状发生变化。
Twist:可以将放样物体的截面绕一定路径旋转一定的角度,使放样物体出现扭曲效果。
Teeter:可以将放样物体的截面绕X轴或Y轴进行旋转,同时使放样路径上的起始截面产生倾斜变形。
Bevel:与scale工具都可以改变截面图形的尺寸,但不同的是Bevel变形工具是将截面图形沿着X轴或Y轴进行等量的变化处理。
Fit:拟合变形工具可根据所绘制的物体的轮廓图形,快速生成任意复杂的几何模型。
单击这些变形工具按钮时,都将显示相似的调整窗口,窗口的水平长度表示路径长度的百分比,垂直高度表示X轴或Y轴方向截面的百分比。窗口中一般包含两条线,红线显示X轴的比例,绿线显示Y轴的比例。在默认情况下,锁定纵横比,两条曲线都定位于100%。
可以直接拖动曲线来修改变形曲线,也可在曲线上的不同位置插入控制点,对这些控制点进行调控,如移动点或控制点的不同类型:Cornet、Bezier Cornet 和 Bezier Smooth。
在多截面的放样变形中,室内设计中的窗帘、桌布、小到牙膏等,都是通过多截面放样来完成的。就拿酒瓶的制作为例,它需要两个截面,它的制作方法如下:
在顶视口制作半径为15mm的圆和边长为60mm的圆角正方形,作为放样对象的截面图形。
在前视口画出长度为300mm的矩形,作为放样路径的参照,然后用直线工具沿着矩形边画出放样路径,即瓶子的高度。
选中路径,然后在【创建】面板中【几何体】下的【复合对象】里,选择【Loft】命令,点击【获取图形】,先选择圆,在【路径参数】展卷栏中的路径对话框中将位置定义在在20%处,再次获取图形,选择圆。到此,是制作瓶子的瓶颈部分。
在路径对话框中,把位置调整到40%处,获取图形,选择圆角矩形,制作瓶身。
进入Loft修改面板,选择loft的图形层级,通过【比较】,拾取放样物体中的截面图形,通过旋转场景对象截面图形,调整瓶颈与瓶身的位置关系。
点击Loft修改面板中的【变形】展卷栏,选择【scale】选项,进行瓶子形状的调整。
最后完成最终效果。
在这个物体的制作过程中,用到了两个截面图形,即圆和圆角矩形,而路径是一条垂直的线,即瓶子的高度。将两个截面图形沿着路径不同的百分比组合起来,再经过放样命令的变形调整,将最后的效果图完美地呈现出来。
在现实生活中的不少物体,虽然显得比较杂乱,但却有一定的方向性。例如,布匹和丝绸等一类的纤维制品。这类纤维制品都可以通过放样建模来实现。就像窗帘模型的制作,需要多个截面。它的制作方法是:
在顶视口,选择【线】工具将初始类型和拖动类型设置为平滑,先绘制窗帘顶部的截面曲线,是非闭合截面图形。然后以同样的方法绘制窗帘中部收紧的皱褶截面。
运用【线】工具,在顶视口绘制窗帘束带部分的截面图形。
最后运用【线】工具,在顶视口绘制窗帘底部的截面图形。到此,窗帘的放样制作过程中,总共需要四个截面图形。
在前视口,运用【线】工具,画出窗帘的高度,即放样中的路径。
选中路径直线,在【创建】面板中【几何体】下的【复合对象】里点击【放样】命令,获取图形,即窗帘顶端的截面图形。
在【Loft】面板中的路径对话框中,将位置定义到45%处,获取收紧的皱褶截面图形。
将路径位置定义到46%处,获取束带截面图形,定义路径位置51%处,再次获取束带截面图形,定义路径位置52%处,获取收紧的皱褶截面图形,到此,窗帘束带部分制作完成。
将路径位置定义到100%处,获取窗帘底端的截面图形。到此,用束带束起的窗帘的形状基本完成,但与现实生活中的形状不符,接下来进行调整。
进入Loft修改面板,选择图形层级,在前视口中框选窗帘束带以下部分,用移动工具将图形位置进行调整到合适位置。
选择放样对象,将它进行镜像操作,复制出窗帘的另一部分。
在窗帘模型的制作过程中,用到了四个不同的非闭合截面图形。通过在路径的不同位置获取的不同截面图形,贯穿起来,再经过Loft命令面板中对图形层级的调整,最后将窗帘模型完美地呈现出来。
3 总结
3ds max建模方式门类繁多,技术技巧也层出不穷。其中Loft模型创建功能极其强大,应用更为广泛。挤压建模、斜切建模、旋转建模等都是由二维图形经过一定转换而生成的三维形体的方法。这些建模方式都可以看成是放样建模的特例。挤压建模和斜切建模是由截面图形沿着某法线方向放样的结果;旋转建模是由截面曲线或截面图形绕中心轴切线方向放样的结果。而放样建模则是沿着任意曲线路径上放置若干不同的任意截面图形而生成的外边缘轮廓的结果。对于其生成的放样物体,还可以运用变形工具进行变形处理,从而得到复杂的形状各异的三维模型。所以说,Loft放样建模在三维空间制作中功能强大,应用广泛。
