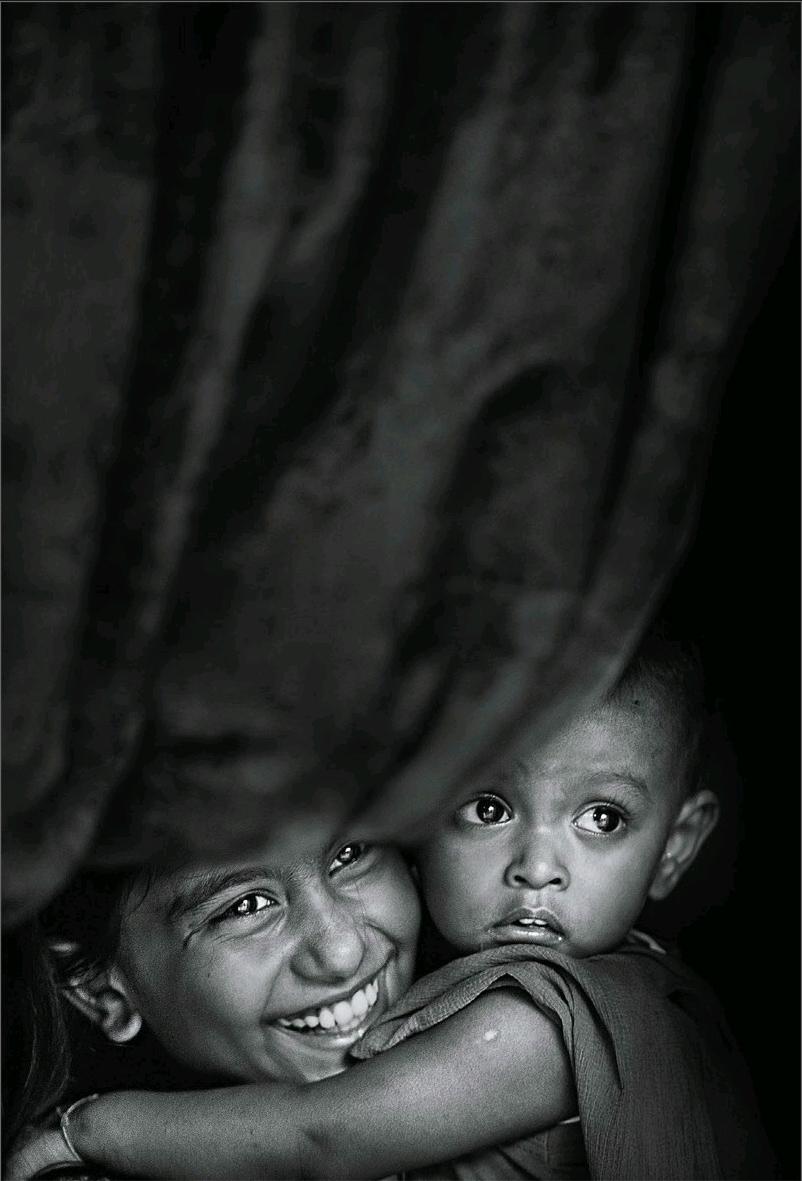突出,再突出
2016-03-18杨锦炎欧阳富萍
杨锦炎 欧阳富萍
也许你认为这张原图主体已经够突出了,但在要求更高的摄影师眼里,这还远远不够。如果对细节进一步精益求精,认真分析画面中各处的明暗和色彩,会发现原图对于主体的表达还没有到位,照片还有很大的提升空间。摄影作品是集中、凝练的艺术,方寸之间,需要把最应该突出的元素更突出地表现出来。方向了解后,就要看看二位嘉宾各自的方法,简单而快速是他们技法的亮点。
图片拍摄于孟加拉,人物的动态和表情整体都抓拍得很好。不足之处画面整体有些松散,很多复杂元素干扰了图片的整体表达。后期制作的方向通过黑白影调,弱化环境元素对主体干扰,然后强化主体的质感,让影调整体更加有立体感,画面更加有视觉诉说力。
技巧亮点提示:
1.双曲线循序渐进控制影调,达到完美过渡。
2.新建一个空白图层混合模式为叠加,然后用黑白画笔可以快速编辑图片明暗细节。
原图不足:
1.画面整体有些松散,主体还不够突出。
2.主体色调有些平庸,人物脸部和眼睛有些黯淡。
原图人物表情自然,神态生动。不足之处是画面色调过于平淡,主体突出程度略显不足。通过后期制作,使得画面主次分明,色调明快,画面的主体得到了有力的表现。
技巧亮点提示:
1.通过纯色调整图层,填充色彩。设置图层混合模式为柔光,设置较低透明度,调整色调。
2.使用Lab颜色模式锐化图像。
幸福 杨锦炎制作
1.把图片打开到Photoshop CC自带的Camera Raw插件,曝光调整+0.15、对比度调整+54、高光调整-84、阴影调整+100、饱和度-100。这一步骤的调整目的是为了让整体影调适中,通过降低饱和度调整黑白是为了更多保留图片的细节(这张图片如果用其他方式调整黑白,饱和度高的红色容易出现色调分离,造成细节损失)。
2.在Camera Raw插件工具栏中选择裁剪工具,裁剪画面的构图。这一步骤的调整目的是为了构图更加简洁,把人物放在构图下方增加画面整体的想象空间。
3.打开图像进入PS界面,执行新建曲线调整层命令,从曲线最高光编辑曲线到合适的亮度,再从中间影调定点稍微向下编辑曲线。选择渐变工具,在渐变工具属性中选择从前景色黑到背景色白的渐变,编辑曲线调整层蒙版让人物脸部的亮度恢复一些。
4.再次执行曲线调整层命令,从曲线最高光编辑曲线到合适的亮度,再从中间影调定点稍微向下编辑曲线。选择渐变工具,编辑曲线调整层蒙版让人物脸部的亮度细节再一次恢复回来。通过这两步曲线的调整目的是为了让影调过渡更加自然。
5.新建一个空白图层,图层的混合模式为叠加。选择白色画笔35%左右的不透明度,编辑人物的眼窝和暗部的区域对这些细节进行提亮。选择黑色画笔35%左右的不透明度,把门帘和衣服抢眼的地方进行压暗处理。通过这种方式可以快速编辑图片的局部细节,使得影调分布更加理想化。
6.合并图层后,再次执行一个曲线调整层命令,从中间影调定点拉一个S型加强图片的反差,让图片更加通透一些,最后拼合图像稍微锐化,保存完成。
母子 欧阳富萍制作
1.打开原图,在工具栏选裁剪工具,对画面进行二次创作,右下角古朴的拉手和主体相映成趣,且保留着一定的环境空间,作品的信息量也得以充分的表现,所以保留。
2.提亮人物脸部,突出主体。在图层面板下面单击创建调整图层图标,建立一个新的曲线调整图层,在弹出的菜单中选中曲线,调整脸部亮度。
3.把图层蒙版缩览图的白色填充为黑色。单击柔边橡皮擦工具,并设置前景色为黑色,背景色为白色,不断改变橡皮擦笔刷的大小和透明度进行涂抹擦除,突出主体,做到过渡自然。
4.新建一个曝光度调整图层,调整其数值为:曝光度-1.36;位移+0.0030。在工具栏中选橡皮擦工具,并设置前景色为白色,背景色为黑色,不断改变柔边橡皮擦笔刷的大小和透明度进行涂抹擦除,既压暗了周围环境,又进一步提亮了人物形象。
5.统一色调。在图层面板下面,单击创建调整图层图标,建立一个纯色,C:6;M:31;Y:97;K:0.设置图层混合模式为桑光,透明度为28%。合并图层单击菜单一图像一模式-Lab。复制图层,选择通道一明度。再菜单-滤镜-锐化-USM锐化,数量139,半径3.8,确定。点Lab层。回到图层,添加图层蒙版,把图层蒙版,缩览图的白色填充为黑色,在工具栏中选橡皮擦工具,前景色为黑色,背景色为白色,不断改变橡皮擦笔刷的大小和透明度进行涂抹擦除,使需要锐化的主体得到有效的表现。