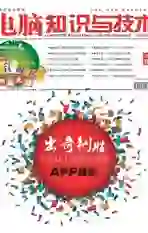搞定Word 2013的不连续页码
2016-03-14王荣桂
王荣桂
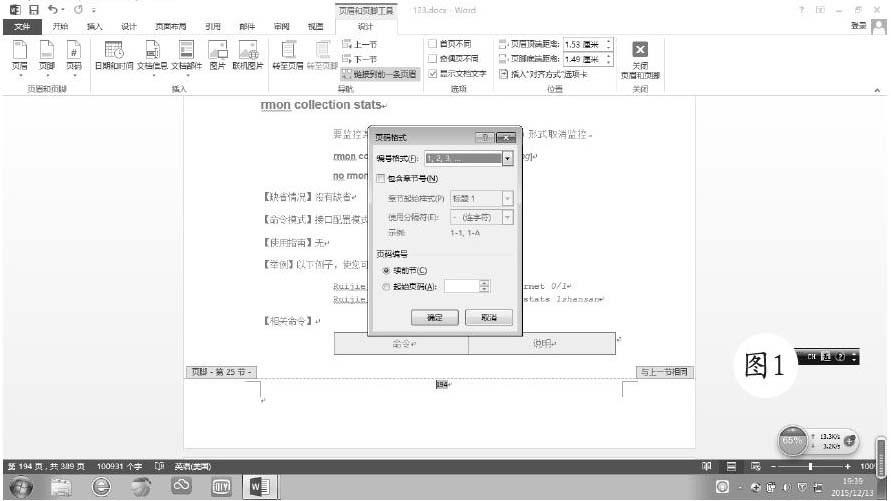


最近,从网上下载了一个PDF文件,用Word 2013把该PDF文件转换成Doc格式文件。插入分页符后,由于转换后的Doc文件中含有许多节,每次只能插入.个节的页码,而且显示出来的页码也是不连续的,双面打印起来非常不方便。用下面三种方法可以轻松把不连续的页码设置成连续页码。
一、用“页眉和页脚”工具插入连续的页码
第一步,设置页面格式。打开该Doc格式文件后,单击“插入”菜单,定位到“页眉和页脚”功能区。单击“页码”按钮后,选择“设置页面格式”菜单,打开“页码格式”对话框。单选“续前节”后,确定即可(见图1)。
第二步,插入节码。在插入菜单下,单击“页码”按钮后,依次选择“页面端底→普通数字”菜单,即可插入普通数字页码(见图2)。
第三步,链接到前一条页眉。双击插入好的页码,打开“页眉和页脚”工具。单击工具的“下一节”按钮后,光标移至下一节的页码处。再单击“链接到前一条页眉”按钮,在弹出对话框中单击“是”即可在页面处生成连续的页码(见图3)。
重复第三步的操作,直到把所有页面都插入连续的页码。
二、手动删除分节符
打开含有多个分节符的文档,按“CtrI+Home”组合键使光标定位于文档首行,再按“Ctrl+G”组合键调出“定位”对话框。双击“定位目标”下面的“节”使光标定位第一节的页面(见图4)。接着,单击“开始”菜单,定位到“段落”功能区。单击“显示/隐藏”按钮,显示出所有的段落标记和其他隐藏的格式符号。然后,定位到第一个分节符,将光标放在该分节符之前,然后按Delete键即可删除(见图5)。分节符删除后,该分节符上方的文本将成为该分节符的一部分(成为一节)。再用上述的操作,把所在的分节符一一都删除掉。最后,在“插入”菜单下,单击“页码”按钮后,依次选择“页面端底→普通数字”菜单,即可插入连续的普通数字页码。
三、批量删除分节符
由于分节符太多,一个个来删除这些分节符有些麻烦,下面介绍—下批量删除分节符的操作。按“Ctrl+A”全选所有内容,单击“开始”菜单,定位到“编辑”功能区。单击“替换”按钮,打开“查找和替换”对话框。单击“更多”按钮,展开搜索选项。勾选“使用通配符”复选框后,单击“特殊格式”按钮,选择“分节符(B)”。然后在“替换为”处单击一下(即不输入任何字符),单击“全部替换”按钮后,在弹出的对话框中单击“是”,即可批量删除文档中所有的分节符(见图6)。然后,在“插入”菜单下,单击“页码”按钮,依次选择“页面端底一普通数字”菜单,即可插入连续的普通数字页码。