把技嘉BRIX藏在双屏背后
2016-03-10
在电脑早已普及的今天,DIY不再是购买电脑的一种方式,而是追求个性和创造性的全新空间。技嘉BRIX就是这样一款为我们带来更多创意使用模式的产品,不但可以灵活地选择配置,满足按需定制的DIY愿望,还能够轻松地将它安放在任何合适的位置,发挥出更高的实用价值。
技嘉BRIX采用微型主机的设计,将完整功能的PC集成在46.8mm×112.6mm×119.4mm机箱内,配置上则将第六代酷睿处理器、英特尔HD 520核心显示卡、千兆网卡、IEEE 802.11ac无线网络等完备配置,除了对CPU的选择需要在购买时选择相应的型号,我们可以对内存、硬盘自由搭配,这就可以用一台技嘉BRIX搭建成家庭娱乐的核心,同时将电脑、电视盒以及无线路由器等多种功能集于一身。

1.安装内存
技嘉BRIX设计有两条DDR 3 SO-DIMM内存插槽,目前可以买到单条最大容量为8GB的内存,可以组成最大16GB内存。在Windows操作系统中,更高的内存容量可以让电脑同时运行更多程序而无需担心过多后台任务造成系统的卡顿。
2.在M.2接口上安装高性能SSD
技嘉BRIX在主板上提供M.2接口,支持M.2 2280规格的SSD硬盘,同时兼容PCI-E通道和SATA3.0,最大传输速度可达连续读取1 000MB/s、连续写入280MB/s,对性能有强烈需求的用户建议选择此规格的SSD。
3.以普通2.5英寸硬盘获得更大存储容量
考虑到M.2接口PCI-E通道的SSD大多价格昂贵,技嘉BRIX还提供了2.5英寸ATA硬盘的安装位置,可以根据需要选择机械硬盘或同规格的SSD安装使用,以便获得更大的容量。
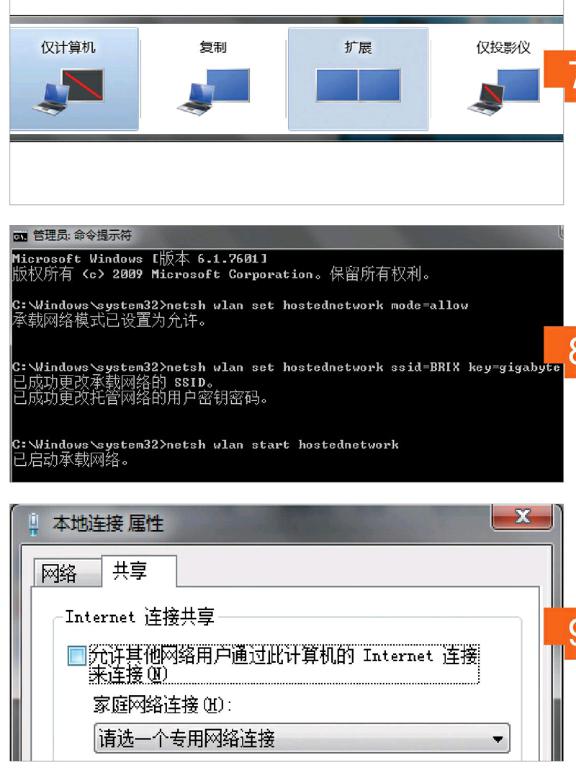
4.在显示器背面安装VESA支架
小巧的机箱可以选择以背挂的方式安装在显示器上,在支持VESA规格挂架的显示器上,只需要将技嘉BRIX提供的VESA支架安装上即可,注意以箭头方向向上。
5.以背挂方式安放技嘉BRIX
在技嘉BRIX的底面安装悬挂螺钉后,按照箭头向上的方向,在显示器背面将技嘉BRIX主机挂入即可。
6.将电视机设置为第二屏幕
技嘉BRIX提供了MiniDP和HDMI双显示输出,可以同时连接双屏显示,在家居环境中,可以以MiniDP连接显示器、以HDMI连接电视,一般情况下双显示其均可直接识别出来。
7.使用中切换显示
在具体使用时,可以根据需要使用[Win]+[P]键随时切换屏幕分配,其中“复制”为电脑屏幕和电视屏幕同步显示,如果需要在电脑上进行工作而在电视上欣赏影片的话,则可以使用“扩展”模式,并将播放器窗口移动到电视屏幕即可。
8.用Wi-Fi搭建无线网络
基于内置千兆有线网卡和IEEE 802.11ac无线网卡,在Widnows下可以以简单的方式开启技嘉BRIX的无线路由功能:
以[Win]+[R]键呼出“运行”窗口,键入“cmd”后回车,在DOS窗口中依次输入下列命令:
netsh wlan set hostednetwork mode=allow
netsh wlan set hostednetwork ssid=BRIX key=gigabyte
netsh wlan start hostednetwork
这时BRIX搭建的无线网络已经启动,用手机可以搜索到名为BRIX的无线网络,输入密码“gigabyte”即可加入。
注:如在Windows Vista或Windows 7中遇到“必须使用管理员权限从命令提示符处运行此命令”提示,则需要在“开始|所有程序|附件”中右键点击命令提示符,点击“以管理员身份运行(A)”后再进行上述操作。
9.设置网络共享
这时BRIX只提供了Wi-Fi网络接入,无线设备访问网络还需要将网络共享打开,在控制面板中进入“网络和共享中心|更改适配器设置”,选择BRIX连接网络的连接(可能是本地网络或PPPOE拨号),在“属性|共享选项卡”中勾选“允许其他网络用户通过此计算机的Internet连接来连接”即可。
