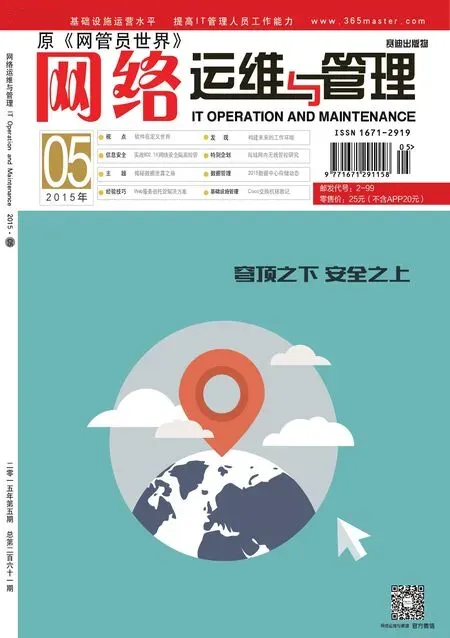Dell服务器配置RAID
2015-12-03■
■
在下面的截图中,服务器安装了4块600GB的硬盘,准备划分为RAID10(以实现较高的IOPS值),其中第一个分区为30GB,用于安装VMware ESXi,剩余的空间为第二个分区,用做VMware ESXi数据存储。划分RAID的操作步骤如下所示。
1.开 机 启 动Dell服务 器,当 出 现“PowerEdge Expandable RAID Controller BIOS”对话框时,按Ctrl+R热键。
2.进入RAID卡配置界面之后,可以看到,当前有4块558.37GB的硬盘(即600GB的硬盘),当 前没有RAID卡配置信息(显示“No Configuration Present !”)(如图 2)。
3.移 动 光 标 到“No Configuration Present !”这一行,按F2键(屏幕下面有提示),出现快捷菜单后选择“Create New VD”。
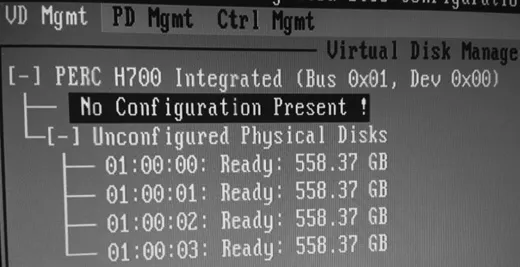
图2 没有配置RAID信息
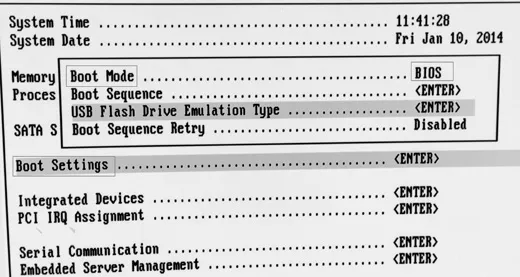
图3 修改引导模式
4.在“Create New VD”对 话 框,在“RAID Level(RAID级别)”按回车键,显示可供选择的项。如果只有两个硬盘,则选择项是RAID0或RAID1。如果有3块硬盘时,可供选择项是RAID0及RAID5。当有4个及更多的偶数硬盘时,可供选择的项是 RAID0、RAID1、RAID5、RAID6及RAID10。
5.在本此配置中选择RAID10,然 后 在“Physical Disks(物理磁盘)”列表中,选择要使用的磁盘(按空格键选择,选中之后前面会有X),之后在右侧“VD Size”后面设置创建逻辑分区的大小,在此选择30GB(实际上10GB就足够用来安装VMware ESXi了),在“VD Name”后面设置卷的名称,在此设置为OS,之后移动光标到“OK”处按回车键,这样创建了第一个逻辑磁盘。
6.返回到RAID配置界面之后,可以看到已经创建了一个30GB的分区,然后移动光标到“Total Free Capacity → Free Capacity”处,按F2,在弹出的对话框中选择“Add New VD”,在剩余空间创建新的逻辑分区。
7.之后在剩余的空间,创建第二个逻辑分区,并设置分区的名称为Data。
8.返 回 到RAID配置界面之后,选择第一个30GB的 磁 盘,按F2,在弹出的快捷菜单中选择“Initialization → Fast Init”,快速初始化卷。然后将第二个磁盘也进行初始化操作。
9.之后按ESC键,退出RAID卡配置程序,之后按Ctrl+Alt+Del重新启动服务器,至此RAID卡配置完成。
最后,如果你要使用U盘启动服务器,并通过U盘安装系统,请按F2键进入CMOS设 置, 在“Boot Settings”,将Boot Mode从UEFI改为BIOS(如图3),这样才能用大多数U盘启动。