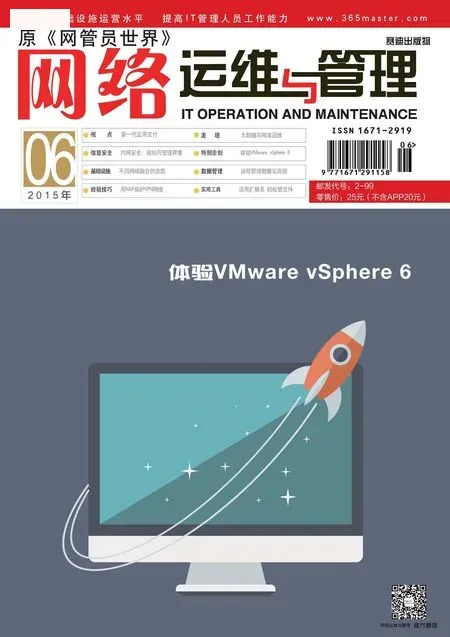为虚拟机分配iSCSI空间
2015-12-03■
■
在安装配置vCenter Server 6的过程中,可以创建VMware ESXi 6的虚拟机,并在虚拟机中安装VMware ESXi 6。如果你不做虚拟机容错(FT)的测试,为ESXi虚拟机分配2个CPU、4GB内存即可(这是目前ESXi 6安装与启动的最低要求)。如果你要做FT的测试,那么需要为每台ESXi 6虚拟机分配4个vCPU(2个处理器、每个处理器2个核心)、6GB的内存。在本节中,创建的每个虚拟机都有 6GB内 存、4个 CPU、4块虚拟网卡。
当两台ESXi 6虚拟机及vCenter Server 6虚拟机启动时,主机内存与CPU占用率如图1所示。从图中可以看到,主要是内存使用较大,而CPU使用并不多,因为此时还没有在ESXi中启动虚拟机。
在安装好VMware ESXi之后,返回到Windows Server 2008 R2的主机,打开“iSCSITarget” 程 序,创建iSCSI目标,并为其分配两个磁盘。分配目标可以是VMware ESXi的IP地址,也可以是MAC地址,在本示例中以ESXi网卡的MAC地址为例。
1.在“iSCSI目标”中右击选择“创建iSCSI目标”,设置目标名称为“VMware ESXi6”。
2.在“iSCSI发起程序标识符”对话框中,单击“高级”按钮。
3.在“高级标识符”对话框中单击“添加”按钮。
4.在“添 加/编 辑 标识符”对话框中,在“标识符类型”下拉列表中选择“MAC地址”,并在值中添加VMware ESXi服务器网卡的MAC地址。
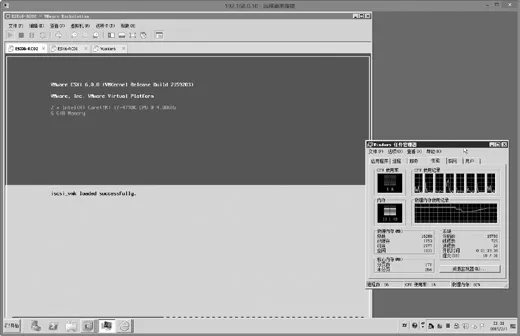
图1 虚拟机运行时主机占用的内存
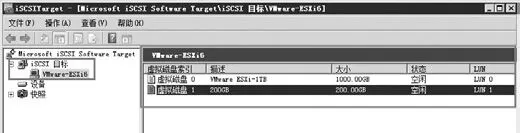
图2 为ESXi分配两个磁盘
5.如果要查看网卡的MAC地址,可以选中每一个网卡,单击“高级”按钮,在弹出的对话框中,会显示MAC地址。
6.对于两台ESXi主机、每个主机4个网卡来说,一共8个MAC地址,都要添加到列表中。
7.添加目标之后,向iSCSI目标中创建虚拟磁盘。将虚拟磁盘保存在D盘一个文件夹,例如VHD-iSCSI文件夹中。
8.添加的第一个磁盘文件名为esxi6.vhd。
9.设置第一个虚拟磁盘大 小 为 1024000(即 1TB)。需要注意,该磁盘大小会立刻分配,如果你没有这么大的磁盘空间,请设置较小的磁盘空间,在以后做Windows 2003的容错,最小只需要2GB。所以你可以分配一个几十GB的磁盘。
10.之后再为ESXi服务器创建一个虚拟磁盘,第2个虚拟磁盘在本示例中为200GB。分配之后如图2所示。