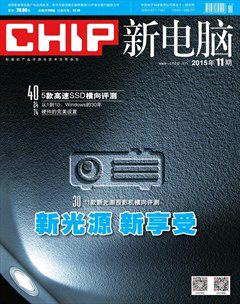硬件的完美设置
2015-11-12

配置电视机
对于一台新的电视机,要让它平稳地运行,我们有很多事情需要做。首先,即使我们不准备使用该设备的网络功能,但我们也必须通过有线网络或者无线网络让设备可以接入互联网,以便检查设备的更新固件,确保设备拥有最新的固件。
如果电视机连接有线电视和卫星电视,那么频道搜索时就会生成大量的频道。如此大量的电视频道,通常自动搜索自动排序的结果是不可接受的,因为最终我们可能根本找不到自己需要的频道。如果人工操作,那么可能需要几个小时来选择和记录频道的顺序。不过,如果我们的电视机支持通过闪存盘导入和导出频道列表,那么利用像ChanSort 1 (sourceforge.net/projects/chansort/)这样的工具可以让这件事情变得简单许多。使用类似的工具,我们可以导出频道信息,通过电脑快速地调整和记录频道的列表,然后保存调整的结果并重新导入到电视机上。ChanSort软件安装包中的readme.txt文件会告诉我们软件支持的电视机(三星、LG、松下和东芝的某些系列)以及如何导出和导入频道信息。而对于该软件不支持的电视机(如飞利浦设备),通常也可以在互联网上找到非官方的频道列表编辑器。
电视机图像设置对于不同的环境和人来说要求可能完全不同,因此,我们需要根本自己的个人喜好测试和选择。首先,按照自己平常看电视的习惯调整环境灯光,测试各种预设的效果,例如“标准”、“明亮”和“游戏”之类的,找到一个自己最满意的基本设置 2 。一般来说,如果希望图像看上去比较自然,那么摒弃过多的图像平滑效果的“剧场”设置会是一个不错的选择。
现在,在挑选了预置设置的基础上,调整亮度使其能够在当前的环境灯光下感觉最舒适。注意激活电视机通过亮度传感器自动调整明暗度的功能,通过它可以节约能源和保护我们的眼睛。调整亮度后,调整对比度和清晰度,使图像的亮点和暗点都能够很好地显示,并且图像清晰,没有颗粒感和双影之类的问题。接下来,调整颜色强度,如果选择预置设置“剧场”,通常可以适当地增加颜色强度。
调整电脑显示器
电脑显示器默认设置通常太亮,在比较暗的环境中显示效果不佳。如果希望显示器以最佳的状态工作,那么我们需要调整亮度、对比度,并检查Gamma值是否正确。对于Windows和MacOS,作为电脑显示器,Gamma值应该分别设置为2.2和2.4。如果我们的显示器不以数字显示Gamma值,那么我们选择一个中等级别的设置。
大多数显示器都预置了颜色设置,用户可以在“热”、“冷”或“日光”等预置的设置中选择。不同的预置设置采用不同的颜色预设值,通常如果我们的显示器主要用于处理图像,那么可以选择预置设置“sRGB”,否则一般的电脑用户可以选择比较中性的预置设置,类似的设置通常没有比较明显的颜色偏差,能够适应更多的环境条件。
显示器默认的亮度设置通常需要下调 1 ,否则,显示器的图像会显得过于明亮,颜色过度明显不均匀。对比度的调节应该确保图像的亮区和暗区所有的细节都可见,并且能够彼此区分开来。如果显示器被用来玩各种动作游戏,那么需要保持快速的响应时间,我们应该查看显示器的配置菜单,看一下是否拥有一个类似“高速”之类的配置选项。当此选项被激活时,显示器将提供一个清晰、无条纹的画面,这对于大多数应用程序来说是比较理想的效果。然而,它可能会导致显示器表现稍微有点延迟,因而,如果我们运行需要快速反应的游戏,例如第一人射击游戏,那么应该禁用它。
对于完美主义者,我们可以在Windows下通过显示颜色校准工具仔细地微调显示器。从Windows 7开始,Windows系统已经内置了这一工具。只需按下[Windows]+[R]组合键打开运行对话框,键入“dccw”运行即可打开“显示颜色校准”工具 2 。然后按照工具向导的提示操作,仔细地微调显示器,以获得最完美的效果。“显示颜色校准”工具将一步一步地帮助我们调整好每一项设置,而在开始之前,我们应该调整环境光源,使其最符合我们日常使用电脑的明暗度。接下来,按照向导提示初始化显示器的设置,从默认显示重新开始调节。
检查Android设置
当一个Android设备首次启动时自动开启设置助手,要求用户进行一系列的设置,但是这些设置主要围绕着建立网络连接以及添加Google账户之类的项目。因此,在完成这些基本设置之后,我们还可以进一步地完善设置。下面,我们将通过Android 5.0的设置为例,介绍如何完善Android设置。
设置菜单中WLAN设置是我们首先要关注的,在日常的使用过程中,我们应该尽可能地利用WLAN连接(如果可能),这样可以避免高昂的移动数据费用,同时也能够更节省电力,因为WLAN路由器通常距离比较近,所以与连接远距离的移动电话基塔相比消耗的能源更少。接下来,打开“设置|WLAN”设置,点击打开菜单,选择“高级”,取消“随时都可扫描”选项 1 ,否则系统将持续不断地扫描附近的网络,即使在WLAN模块已经被关闭时,这将耗费不必要的电力。下一个菜单是“蓝牙”,建议应该只有在必要时才激活蓝牙,我们只需从屏幕顶部向下滑动即可轻松激活它。
接下来,“移动网络设置”下我们应该关闭“移动数据网络漫游”选项,如果我们需要在国外上网,那么应该考虑寻找其他优惠的方案,通过漫游方式上网,将会产生巨额的漫游数据费用。对于“首选网络类型”选项,通常现在的4G手机可以在2G或者4G网络中选择,有不少人为了节能选择使用2G网络。事实上,在数据传输过程中2G网络确实比4G消耗更少的电力,但是由于4G网络速度比2G的快很多,因而能够以更短的时间完成数据传输,最终4G网络反倒更节省电池电量。
现在,开始设置“显示”设置,首先我们应该选择一个较低的亮度级别并激活“自动调节亮度”选项,并将“休眠”时间设置为2min或5min,并注意在使用过程中养成在不需要使用手机时通过电源键关闭手机屏幕的习惯。接下来,在“电池|节能助手”下开启节能模式 2 。该功能能够在电力不多的时候延长电池使用寿命,点击“自动开启”选项,选择“电量剩余15%时”,现在节能功能将在电量剩余15%时被自动激活,确保手机不会很快耗尽电力而自动关闭。
新的Android用户管理系统支持多账户,该功能实际上对于许多人都非常有用 3 。单击“设置部分|用户”并选择“添加用户”,我们可以创建一个与第一用户不能相互访问、数据和设置独立的第二个用户账户。创建后只需要在设备屏幕上边缘向下轻扫,然后点击右上角的用户符号,即可切换到另一个用户环境,Android将为不同的用户准备各自的启动画面和数据(包括游戏状态等)。
默认设置下智能手机将不断地跟踪我们的行踪,并将这些数据发送给Google。如果不希望这样,则可以在“设置|位置信息”中停止,当我们再次想使用定位功能时(例如,用于导航目的),我们可以通过设备上方的快捷菜单快速激活它。最后,注意设备默认停用锁屏功能,我们应该从“设置|安全”中激活它并设置一个安全的“PIN码”。
优化iOS配置
在完成设置助理的初始设置步骤之后,如果我们的设备和移动通信服务商支持,那么我们应该通过“设置|手机网络”激活LTE,与3G网络相比,4G网络的速度更快并且节能方面的表现也更出色,能够以更有效的方式处理电池的能量。在相同的设置位置,我们还可以关闭漫游功能,避免在国外时不小心产生巨额的数据费用。
为了能够安装应用程序,我们必须创建一个Apple ID,创建的过程中将要求输入信用卡信息。如果不希望提供这些信息,那么我们可以先安装一个免费的应用程序,并等待要求指定付款方式的提示,选择“无”,这样我们就不再需要填写自己的信用卡信息了。
我们可以通过“设置|隐私|广告”的“限制广告跟踪”选项停用允许通过广告ID在任何时候对我们进行识别的广告追踪功能 1 。为了获得最佳的电池使用寿命,可以通过“设置|通用|用量|电池用量”找出消耗电量最大的应用程序 2 。然后根据电池用量考虑关闭相关的服务(例如GPS跟踪)或卸载消耗大量电力的应用程序。WLAN之类的功能我们应该养成只有在必要的时候才激活的习惯。另外,如果我们急于将电池充满电,那么应该考虑在充电过程中停止使用设备,这样可以减少充电的时间。
初始化笔记本电脑
在最初的激活过程,Windows 8的启动设置助手有一个隐藏选项可以让我们不必通过微软的账户登录:点击“我已经有一个账户”,然后选择“创建一个新用户”,再选择“使用非微软账户登录”。
接下来系统将需要下载安装更新程序,这个过程通常需要超过一个小时的时间。为了确保所有的更新安装完成之前,电脑不会自动切换到待机模式,通过“控制面板|硬件和声音|电源选项”选择“高性能”电源计划。现在,切换到“控制面板|系统和安全|Windows更新”,选择“检查更新”,安装所有这些并重新启动笔记本电脑。我们可能需要重复此步骤几次,因为Windows不显示所有更新,而且部分更新需要在安装另一个更新之后安装。
更新完成后进入“控制面板|硬件和声音|电源选项”,选择日常使用的“平衡”电源计划。该计划的细节可以修改,要修改它,单击“更改计划设置”链接,除了马上显示的电源按钮等设置之外,还可以点击“更改高级电源设置”进一步地进行自定义的设置。首先,调整“显示”和电脑待机的“睡眠”时间,如果笔记本电脑支持,那么设置“睡眠|允许混合睡眠”在使用电池的时候开启,防止电池电量不足时丢失数据。
我们应该替换已经由制造商预先安装的病毒扫描程序,因为这种病毒扫描程序往往在60天之后到期。接下来它会停止下载更新病毒数据库,并开始显示广告要求用户购买正式版本。我们应该寻找一个更适合自己的安全套件,许多很好的产品都是免费的。
激活NAS功能
我们的NAS必须用最新的固件工作,这样它才能够提供最高的安全性和更多的功能。如果我们在初始安装过程中设备使用的固件并非是最新版本,那么我们应该使用Web界面查找更新。另外,为了防止能够通过外部网络访问我们的NAS,我们需要马上修改管理员用户的密码,用一个足够长和复杂的密码替换默认密码。
对于网络存储器来说,接下来需要做的当然是优化配置,然后开始将数据拷贝到NAS。不过,对于只安装单个硬盘的设备,通常不需要什么配置,因为这些设备的设计原本就是用于对安全性和稳定性要求比较低的场合。对于有两个硬盘的NAS,则可以考虑将它们配置为RAID-1或者JBOD,所谓RAID-1就是两个硬盘互为镜像,我们拷贝到NAS的数据将同时存在于两个硬盘,可以提供较佳的安全性,但是NAS的容量只有两个硬盘的一半。而JBOD是一个将两个硬盘整合成一个大容量驱动器的方案,它不提供磁盘阵列的安全性或者容错性,而且在其中一个硬盘出现故障的情况下,所有的数据将受到影响,因而它只可用于存储在别处有存储备份副本的数据。如果NAS安装有3个以上的硬盘,那么更安全、快速的RAID-5是最佳方案。
为了节约用电,我们应该对NAS的电源设置进行微调。以Synology NAS为例,我们可以通过“Basic settings|Power|Other settings”调整NAS运行过程中电源的节能计划。
下一步,激活所有我们需要的服务,以Synology NAS为例,所有的服务都可以在控制面板中找到。在“Installed|Packet Center”上还能够找到许多有用的服务,特别是其中的“Download Station”是一个重要和有用的工具。配合浏览器上的Synoloader插件,它可以直接下载文件到NAS中。另外,“QuickConnect”可以用于远程访问,通过它我们可以从外部访问家庭网络的NAS而不需要进行特殊的路由器配置。
保护路由器
基本上路由器都采用默认的管理员账户和密码,所以当我们开始安装路由器时,必须马上修改路由器的管理员密码。由于路由器可能受到来自外部网络的攻击,因而管理员密码的长度与强度必须可靠,建议选择一个超过12个字符并包含多种字符的安全密码,确保没有人能够通过外部网络控制我们的路由器。
以常见的华硕路由器为例,在浏览器中键入路由器的Web地址(通常是192.168.1.1,具体可以查看路由器说明书)打开,在弹出的对话框中键入说明书中提供的管理员用户名、密码登录,在路由器设置页面上通过“高级设置|系统管理|系统设置” 1 页面即可修改管理员用户名和密码。
为了节约能源,如果我们每天使用路由器的时间有一定规律,则可以为路由器设置自动启动和停止无线网络服务的定时器。以常见的华硕路由器为例,通过“无线网络|专业设置” 2 即可进行此项设置。如果我们的路由器和无线网络客户端设备支持5GHz频段,则应该将5GHz频段激活,这可以有效提高无线网络的速度。
设置数码相机
数码相机的标准设置对于大部分用户来说都是不适合的,要获得最佳的效果,我们需要重新调整一些设置。为此,我们应该调出系统菜单,检查每一项设置。在现如今SD卡越来越大、越来越便宜的情况下,我们应该总是设置图像的大小和图像质量为最高水平。如果我们的相机提供相应的选项,那么我们应该选择同时保存JPEG和RAW文件 1 。的确,我们并不需要每一张照片都保存一个硕大的RAW文件,如果我们拍摄了一张特别成功的照片,那么保存为RAW文件可以确保我们可以更灵活地对照片进行后期处理,可以输出更高画质的照片。
大多数小型相机会自动调节ISO设置 2 ,确保图像不会因为光线不足而模糊不清。但是如果光线确实比较弱,那么这往往会使照片充满噪点或者图像的细节无法分辨。所以停用自动调整ISO的功能,并手动选择一个稍低的ISO设置(例如ISO 100或ISO 200)。如果光线微弱,则可以使用闪光灯或者固定相机延长曝光时间。
还有其他的一些设置,我们需要根据拍摄的主题灵活设置。当拍摄动态的对象时,我们应该将相机从拍摄单张照片模式切换到连拍模式。如果相机屏幕上可以看到由于混合光源而出现的偏色,则可以尝试调整设置菜单中的白平衡设置,例如尝试日光、阴影、白炽灯等设置,这些预设模式通常比自动模式工作得要更好一些。类似的设置很多我们需要在具体拍摄时进行调整,这样才可以将一些特殊的场景拍摄得比较好。不过,不要忘记,每次完成拍摄后,应该将设置重新恢复为自己日常使用的默认设置。
调整电子阅读器
Kindle之类的电子书阅读器通常在交付到用户手上时已经有比较完善的设置了,不过,我们仍然需要调整一些设置才能够确保电子阅读器符合我们的使用习惯。首先,根据自己晚上阅读的环境光线和习惯,将阅读器的照明系统设置到一个合适的亮度水平。许多用户的阅读器显示器设置得太亮,在黑暗环境中照明系统会有点刺眼,而白天阅读,通常环境光就足够了。
阅读器的字体大小也应该进行调整,确保我们在阅读时文本不会太小,同时,也不会太大导致需要频繁地滚动翻页。页边距和行间距的设置也是同样的道理,既要确保我们能够舒适地阅读,也要避免屏幕显示的内容太少而需要频繁地翻页。对于一些阅读器,如果我们的图书来自不同的来源,那么可能需要在阅读每一本书时调整一次。而对于那些需要特别大字体进行阅读的用户,应该了解一下阅读器是否提供一些专门用于满足这种特殊要求的阅读模式。
为了节省电池电量,我们应该只有在需要时才激活无线局域网模块,例如在外面加载新书籍时。一些阅读器提供在翻页时彻底刷新屏幕的选项,这种模式可以产生一个看起来更干净的屏幕,但是加载页面需要的时间更长,同时电池的负荷也会比较重。
另外,经常带着阅读器到处去的用户应该为阅读器设置一个密码,以便阻挡好奇的朋友。不过,这样我们每次使用阅读器将不得不输入密码,很多用户会感觉这样太麻烦,但是从长远来看这是有必要的,既可以避免别人乱翻阅读器中的书籍而影响自己的阅读习惯,在设备不幸丢失时又可以不必重新购买所有的书籍。
优化高清接收器
为了获得最佳的效果,高清接收器必须通过HDMI连接线连接到电视机。接收器的视频输出格式应与节目来源相匹配,并确保电视机同样能够使用相同的格式(例如全高清或4K),通常,在接收器输出信号正确的情况下,大部分电视机能够自动识别并调整格式。
如果电视机没有5.1的音频设备,那么我们应该选择音频混音功能,接收器通过函数计算将音频转换成2.0的立体声信号,使音频输出可以与电视机兼容。不同的接收器,该设置通常都位于设置菜单的音频部分,并且我们应该选择HDMI声音输出为“PCM”。
存储容量小是许多高清接收器共同的缺点,我们可以通过安装外部硬盘驱动器来弥补这一缺陷。可以使用eSATA或USB连接线将硬盘驱动器连接到接收器背后的接口,通常接收器能够自动检测到硬盘驱动器,之后就可以开始使用其存储节目了。
和电视机的卫星接收器一样,高清接收器的频道搜索操作通常能够自动完成,但是接下来的排序等操作需要耗费大量的时间。建议阅读说明书了解是否有更便捷的方法,或者根据自己使用的高清接收器品牌在线搜索是否有可以利用电脑帮助完成该任务的方法。