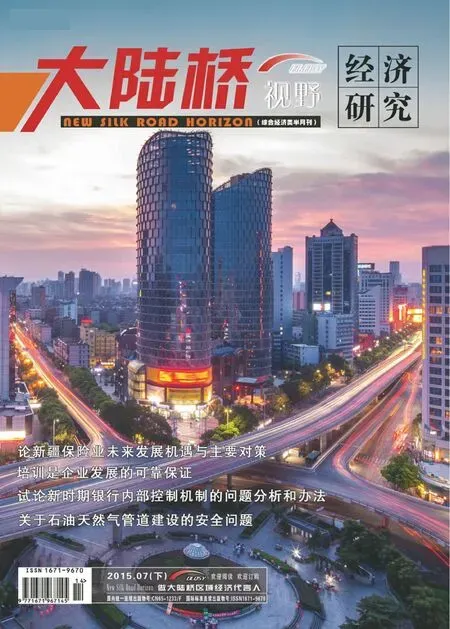对提高期刊广告图片抠像效果的探讨
2015-11-11石鑫
石 鑫
(新疆农机化杂志社新疆乌鲁木齐830091)
对提高期刊广告图片抠像效果的探讨
石鑫
(新疆农机化杂志社新疆乌鲁木齐830091)
分析图像特性,针对不同图像采用适合的抠像方法,能快速、高效的获得需要的、完整的部分图像,通过不同的抠像技巧的应用,对提高期刊广告和内文图片质量具有较好的效果。
抠像 技巧 硬边 绒边
在期刊广告制作和内文编排中经常需要将现有的图片进行抠像处理,获得完整的和自然的部分图像,抠像的方法很多,下面介绍几种常用的抠像技巧。
通常抠像分硬边物体和绒边物体,硬边物体主要指外边界为线性,且相对规则的图形,如汽车、家具、房屋等。绒边物体主要指外边界不规则的图形,如毛绒玩具、动物或人的毛发等。针对两种不同的物体抠像方法有所不同。
一、对于硬边物体的抠像方法
1.采用套索工具抠像的优缺点及方法。套索工具分为磁性套索工具、多边形套索工具和套索工具。磁性套索工具主要用于所选图形颜色与背景颜色反差较大的图像选区。图形和背景反差越明显,选择的区域就越精确。磁性套索工具可根据图形边界自行索取锚点,不需手动点击。打开Photoshop工具栏,点击磁性套索工具,然后点击鼠标左键沿物体边沿滑动,使终点与起点形成一个封闭的选区,即可将所需部分抠取。当遇到图形颜色与背景色近似时,需将磁性套索工具切换成多边形套索工具或套索工具,进行人为手工选区。切换方法为在使用磁性套索工具时,用左手按住Alt键同时拖动鼠标即成为套索,用左手按住Alt键后将鼠标拖动改为点击则成为多边形套索。不满意选择的锚点可按Delete键删除。

图1 采用套索工具抠像
2.采用钢笔工具抠像的优缺点及方法。用鼠标点击工具栏里的钢笔工具,然后用钢笔工具对要抠取的图片区域的边缘进行描边,描完按ctrl加回车键即可选定。由于有时候抠图痕迹明显,因此选定区域后还要调整抠图的边缘,点击标题栏中的选择→修改→平滑,使图片轮廓显得更自然,如图2。

图2 采用钢笔工具抠像
3.采用魔棒工具抠像的优缺点及方法。魔棒工具主要用于选取的图像中颜色相近或大面积为单色图像,魔棒工具是最快捷的抠像工具。步骤如下:打开图4,选择工具栏中的魔棒工具,在选项栏中设置“容差”值,并勾选“连续”复选项(图3),“容差”用于控制选定的颜色范围,值越大,选择的颜色区域越广,选择的精度就越小,值越小,选择的颜色区域越窄,选择精度越高。勾选“连续”复选框,只选择与单击处相连的同色区域;不勾选此复选框,则将选择所有与点击处颜色相近的部分。移动光标至图像背景部位,点击选择同色区域(图5),按delete键删除所选区域,最后剩下的即为需要的图像(图6)。

图3 魔棒工具选项栏

图4 原图

图5 利用魔棒工具选择区域

图6 删除所选区域

图7 抠像图
二、对于绒边物体的抠像方法
对于绒边物体,如毛发等一般采用抽出滤镜、通道抠图或者Corel Knockout抠图软件抠图,效果较好。
1.采用抽出滤镜工具抠图。如图8为采用抽出滤镜抠图得到的图片,步骤:打开一张老鹰图片,复制一层,保留原始图以备用,点击菜单栏中的滤镜→抽出,在弹出的抽出滤镜面板中选择“边缘高光器”工具,沿需要的图像边缘,即需要的和不要的部分的交界边缘,用画笔勾勒绿色高光圈,然后用“填充工具”在需要的绿色高光圈内填充蓝色,点击“预览”即可看抠像效果。

图8 采用抽出滤镜工具抠像
2.利用通道抠图。通道具有强大的抠像功能,利用通道可以抠取人物或动物纤细的毛发,还可以抠取半透明的图像,如透明的婚纱,抠图中经常遇到此类问题。通道抠图的原理就是选区,利用通道黑白的分布变化,划分要的和不要的选区,关键是调整黑白灰,利用通道抠图方法如下:
(1)首先要选择适合的通道,应选择图像和背景对比强烈、清晰的通道,如图9所示,选择绿色通道作为抠图调整通道。

图9 通道颜色对比
(2)复制绿通道为绿副本通道,用套索工具将人像内与背景无关的抠出一个选区,填充黑色(图10)。在绿副本通道中取消选框,按Ctrl+L调整色阶,使浅灰色背景部分变成白色,人物选区变成黑色,灰色是带有羽化性质的选区,调整好黑白灰对抠图效果影响较大。边缘不足的部分可以用画笔涂抹来弥补。之后按Ctrl+I使绿副本通道反相,因为实际需要的是人物,也就是白色的部分(图11)。然后按住Ctrl键,用鼠标左键单击绿副本通道,载入白色部分为选区,点击RGB复合通道,并到图层。最后按Ctrl+J,通过拷贝图层在该图层下新建一图层,观察抠图效果,如图12。

图10 将人像填充黑色

图11 绿副本通道反相

图12 利用通道抠像效果
3.利用Corel Knockout抠图。Corel Knockout是Corel公司出品的专业去背景软件,可以安装在Photoshop软件中作为插件使用,能方便、快捷的抠出透明物体、烟雾、毛发等复杂图像,被称为抠图利器。以下图为例介绍Corel Knockout抠图步骤。打开图13,首先复制图层以备,点击菜单→滤镜→Corel Knockout2→Load Working Layer。载入图层后切换到Corel Knockout软件(图14),点击工具栏中的“内部轮廓”勾画出大概的内部轮廓,然后根据需要利用“增加选区”工具在需要的图像部分增加内部选区,使选区尽量靠近边缘(图15)。然后用“外部轮廓”在被选物的外部画一轮廓选区。内轮廓为需要的物体,外轮廓为物体与背景最外边界范围(图16)。改变边缘复杂程度为最大4,点击“Processes”进行处理。确认抠像完成后点击菜单栏→应用,自动转换到Photoshop界面,抠图后效果见图17。

图13 原图

图14 切换到Corel Knockout界面

图15 内部轮廓选区

图16 外部轮廓选区

图17 抠图后效果
通过应用上述抠图技巧,能根据实际图像,选择适合的抠图方法,使抠图更快速、高效,获得的图像更自然、更完整。
[1]冯欢,王晓青.科技期刊广告图片的编辑加工[J].科技与出版,2002,30(2):64
[2]张苏.电脑印前技术完全手册[M].第2版.北京,人民邮电出版社,2007.12.
[3]石鑫,楚耀辉,马娟.图片及广告编辑技术在科技期刊行中的应用——结合《新疆农机化》办刊经验[J].中国科技期刊研究,2012,23(1):164~165.