大饼套小饼 老板更爽心
2015-09-10马震安
马震安
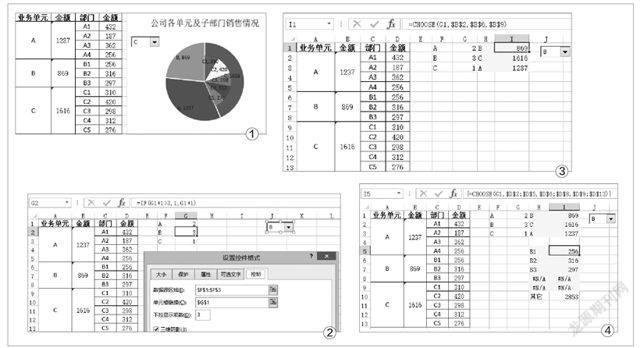
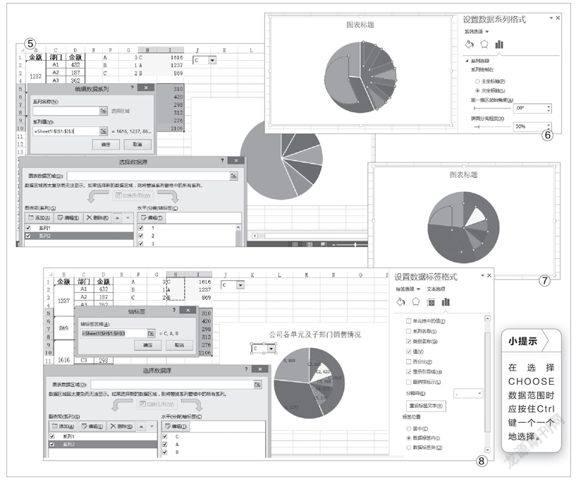
根据这种思路,我们利用大饼套小饼的图表,将公司销售表各单元及部门的销售数据展示出来,并实现了当选择不同单元时,图表能够进行动态更新(图1)。
1. 大饼小饼 数据先行
此过程主要是对主图表及次图表源数据的准备。首先,在F1、F2、F3处输入A、B、C用作下拉列表的源数据。在“开发工具”选项卡,点击“插入”按钮下“窗体控件”中的“组合框”,在工作表的合适位置画出一个组合框,右击它选择“设置控件格式”,将它的数据源区域设置为“$F$1:$F$3”,单元格链接设置为“$G$1”,下拉显示项数设置为“3”。这样下拉列表中的项就是A、B、C三项,当选择A、B、C三项时,G1单元格的值就分别是1、2、3。在G2单元格输入公式“=IF(G1+1>3,1,G1+1)”,并将公式填充到G3。
这时,当下拉列表选择A时,G1、G2、G3的值就会是1、2、3;选择B时,G1、G2、G3的值就会是2、3、1;选择C时,G1、G2、G3的值就会是3、2、1。这样做就是为了让主图表的数据更好地排序(图2)。
想将H1:I3作为主图表的数据源,当在下拉列表中选择不同的项时,H1:I3的数据会发生变化,还需要在H1中输入函数“=CHOOSE(G1,$F$1,$F$2,$F$3)”并填充到G3,在I1中输入函数“=CHOOSE(G1,$B$2,$B$6,$B$9)”并填充到I3,这样就会根据G1、G2、G3中的数据在相应的数据数组中进行选择。这时,主图表的数据源就设置完成了(图3)。
接下来,就该设置次图表的数据源了。将H5:I9作为次图表的数据源区域,选定H5:H9输入公式“=CHOOSE(G1,$C$2:$C$5,$C$6:$C$8,$C$9:$C$13)”后同时按Ctrl+Shift+Enter,使这个数组公式生效,这时就会将C列对应的数据填写到H5:H9。同理,选定I5:I9输入公式“=CHOOSE(G1,$D$2:$D$5,$D$6:$D$8,$D$9:$D$13)”后同时按Ctrl+Shift+Enter,使这个数组公式生效,这时就会将D列对应的数据填写到I5:I9。
最后,在H10单元格输入“其他”,在I10单元格输入公式“=SUM(I2:I3)”,也就是其他两个业务单元的总金额。至此,主、次图表的数据源区域就都设定好了(图4)。
2. 大饼小饼 制作有技巧
这个过程是利用上面设定的数据源来制作饼图,用饼图来表示主次数据。
先从下拉列表选择C,即次项最多的那个。然后,选择H5:I10单元格,选择“插入→饼图→二维饼图→饼图”插入一个饼图,删除图例,右键单击图表区选择“选择数据”,在弹出的“选择数据源”对话框中点击“添加”按钮,在弹出的“编辑数据系列”对话框中单击“系列值”后的按钮,选中I1:I3的数据,确定后关闭选择数据源窗口(图5)。
右键单击图表区,选择“设置数据系列格式”,在出现的“设置数据系列格式”对话框的系列绘制选项中选择“次坐标轴”,饼图分离程度输入“50%”(图6)。
接下来,依次选中图表各分块拖动至圆点中心,单击“其他”系列块,选中“设置数据点格式”,在“填充”标签上选择“无填充”、“无线条”。再依次选择各个小系列块,设置它们的填充颜色,使它们与主图颜色有所差异,并选择无线条(图7)。
3. 大饼小饼 美化在后
若要赏心悦目,对图表的美化是必不可少的。依次右键单击主次图表选择“添加数据标签”,依次右键单击数据标签选择“设置数据标签格式”,弹出对话框,选中“类别名称”、“值”、“显示引导线”复选框,在标签位置处选择“数据标签内”。右击图表区选择数据源,在弹出的窗口选择“系列2”后点击“水平(分类)轴标签”处的“编辑”按钮,在弹出的轴标签窗口中选择H1:H3单元格。选中“其他”标签,按Delete键删除。最后,将下拉列表框置于顶层并拖放到图表上面,更改一下图表标题即可(图8)。
