让删除的数据彻底不可恢复
2015-09-10万立夫
万立夫
无论是从单位离职还是出售自己的旧电脑,都害怕硬盘中的数据会泄露自己的个人隐私,毕竟现在各种各样的“门事件”层出不穷。但是常规删除的文件很容易被一些专业软件恢复,有没有可以彻底删除的方法呢?下面提供几种方案,供大家根据自己的情况选择。注意,下面的删除方法,文件将无法再恢复,所以操作前一定要慎重考虑。
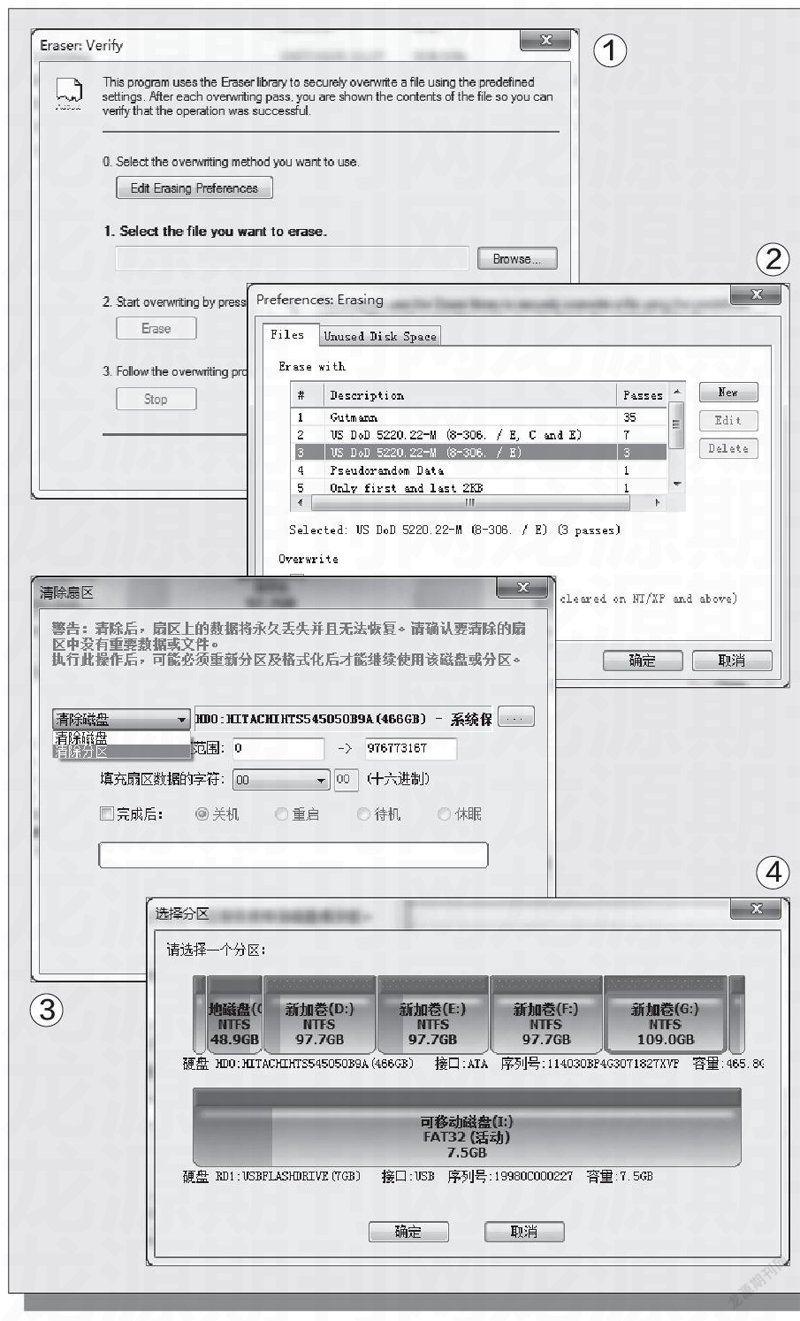
少量文件快速彻底删除
由于现在有这类要求的用户很多,所以网上也就出现了很多相关的工具,比如Eraser就是其中比较有名的一款。运行软件后首先点击“Edit erasing preferences”按钮,在弹出的对话框列表中选择文件的清除方案(图1)。这里推荐使用方案2或方案3,它们都是美国政府机构常用的方案,设置完成后点击“确定”(图2)。接着点击软件窗口中的“Browse”按钮,在弹出的窗口选择要删除的文件,最后点击“Erase”按钮,就可以对文件进行彻底删除了。在删除的操作过程中,会连续弹出多个窗口,当操作完成后会自动关闭。
整个磁盘分区彻底删除
当然有时文件比较多,此时再用上面的方法,不仅非常繁琐而且时间很长。这种情况下我们可以换一种工具,对整个磁盘或者某个分区进行操作。首先运行磁盘管理软件DiskGenius,接着在左侧磁盘列表中选择要操作的硬盘。在硬盘上点击鼠标右键,选择菜单中的“清除扇区数据”命令,然后在弹出“清除扇区”对话框的列表中选择“清除分区”这项(图3)。接下来DiskGenius会要求用户选择清除数据的分区,在确认无误以后点击“确定”按钮返回到设置窗口(图4)。其他的选项按照软件默认的设置就可以了,用户只需要在“完成后”中选择操作完成以后的动作,最后点击“清除”按钮就开始批量删除操作了。
彻底清扫已删除的文件
很多时候用户都是通过传统的方法,即通过回收站的方式来删除文件的。这个时候由于文件已经被删除,所以利用删除软件也很难操作,因为找不到文件。这种情况我们就需要借助CCleaner这款软件了。
首先点击软件左侧工具栏中的“工具”按钮,在弹出的窗口中选择“驱动器擦除器”命令。接着在“擦除”列表中选择“仅剩余空间”这项,这样就会对已经删除的文件进行擦除。如果选择的是“整个驱动器”选项,那么效果就和DiskGenius的操作是一样的。然后根据需要在“安全”列表中,选择数据覆写的方式,一般用户推荐“高级覆写”这项即可。接下来在磁盘目录中选择要操作的磁盘分区,最后点击“擦除”按钮就可以了。
