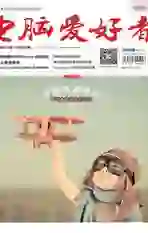消除文件夹图标的难看边缘
2015-09-10南岭人
南岭人
1. 显示分辨率与驱动重置
涉及到显示方面的问题,首先应该将目光聚焦到分辨率设置或显卡驱动是否正确这两个点上。在问题的解决思路上,应该本着先易后难的顺序去尝试处理。
具体到本文的问题,首先需要查看当前的分辨率设置。在Windows 8.1桌面空白处单击鼠标右键并选择“屏幕分辨率”,在弹出的屏幕分辨率设置窗口中,查看当前分辨率是否为显示器说明书中标示的最佳分辨率。若分辨率显示与屏幕说明手册给出的最佳设置不符,则尝试通过分辨率下拉列表,查看有无显示器建议的最佳选择,如果有则选择该项并点击“应用”(图2)。
此外,还可以尝试将分辨率更改为不同的分辨率设置,测试文件夹的显示情况,看是否有某个分辨率设置的情况下文件夹显示没有锯齿边缘。

如果屏幕分辨率设置无法正确进行,那么要考虑显示单元(显示芯片或显卡)的驱动合理性问题。不合适的显卡驱动程序会造成屏幕元素显示的不完美甚至不完整。在这种情况下,需要更新显卡驱动程序为最新版本来尝试。
先尝试用系统的自动识别功能来进行显卡的识别。在系统设备管理器中找到显卡设备,删除该设备并重新刷新或重启系统(图3),如果系统能够自动识别出显卡,则进入文件资源管理器,再次查看文件夹显示是否还有锯齿。
如果依靠系统的驱动刷新功能无法解决问题,可按照显卡或主板说明书中标示的显示单元型号,到官方网站下载最新版驱动程序,安装并更新显卡驱动(图4)。若无法找到驱动程序,可安装驱动精灵和驱动人生两个驱动管理软件,有时它们能识别出系统无法识别的设备驱动程序,可作为临时救急的一个补充渠道(图5)。
2. 修复系统作进一步解决
经过上面的驱动更新和分辨率设置,如果均不能解决问题,则可以进一步考虑通过修复系统来解决。如果系统中已经建立了恢复映像文件或恢复分区数据,则可以用系统的恢复功能将系统恢复到正常时的状态,以此来带动恢复系统文件夹的正常显示。
恢复系统可从桌面右侧的浮动控制面板中选择“设置→更改电脑设置”,然后选择“更新和恢复→恢复”,在右侧选择“恢复电脑而不影响影响你的文件”一项,即可在不丢失个人文件的情况下恢复系统(图6)。
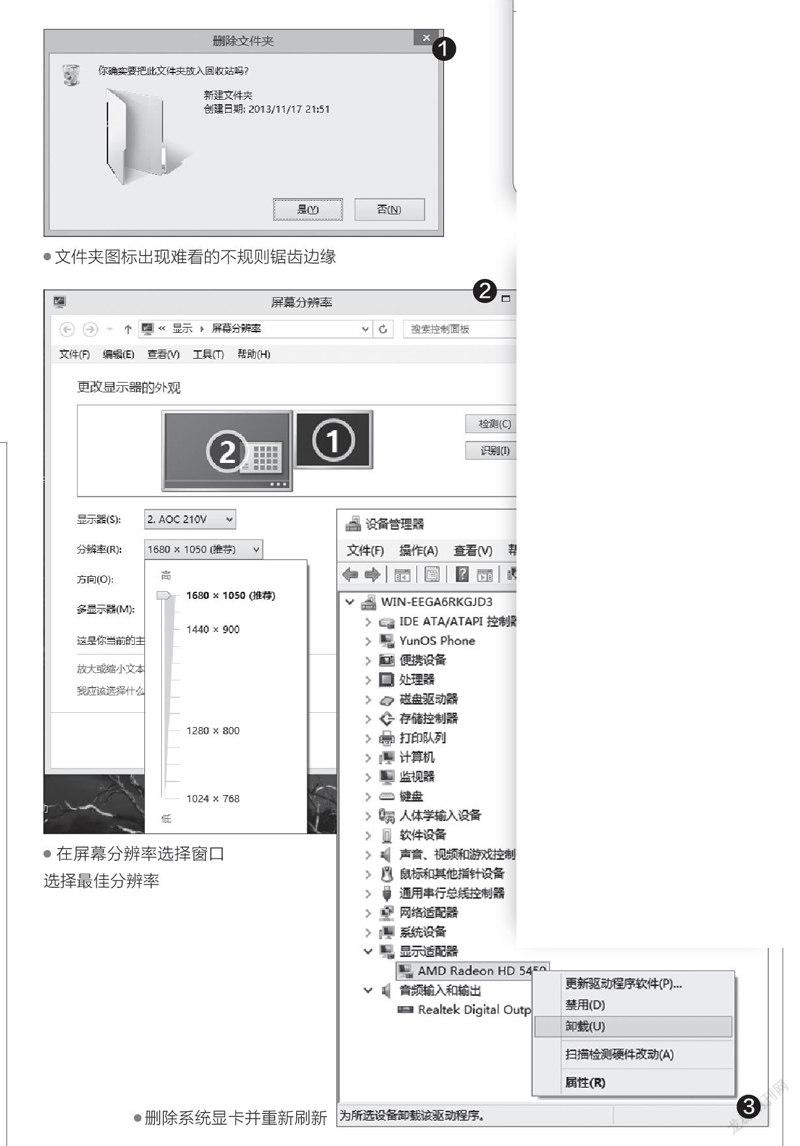
如果早前的文件夹显示是正常的,系统使用过程中才出现了锯齿显示怪现象,通过将系统恢复到先前的状态,就可以让文件夹显示恢复正常了。