弄坏硬盘 数据尚能保全
2015-09-10黄勇
黄勇
1. 多存储器联合保全数据
我们平时使用的Windows系统一般至少有一块硬盘,有时还可能另外挂接一些硬盘(内置的或移动的),在使用过程中,难免会遇到一些逻辑的或物理的错误。许多情况下,除删除文件外,发生错误的文件多数难以修复,尤其是当硬盘发生物理磁道错误甚至整个硬盘遭到物理损坏时,对数据的打击是毁灭性的。这时,无论电脑中挂接了几块硬盘,只要存储数据的某块硬盘发生错误,如果用户对文件没有进行备份,那么文件丢失的可能性极大。
如果我们将系统所用的硬盘和手头上的所有硬盘或移动硬盘,在Windows 8.1或Windows 10环境下联合组成“存储空间”,让其为数据保驾护航,这样,一旦硬盘发生故障,哪怕是物理故障,数据也有恢复的希望。甚至在多块硬盘组成的存储池中,其中的两块硬盘出现故障,存储池会通过第三个设备自动生成恢复副本,确保用户数据的安全。
“存储空间”是Windows的一项新功能,它利用一些物理存储设备组成“存储池”,将几块未使用的物理磁盘添加到存储池中,形成一个或几个虚拟磁盘,然后对虚拟磁盘进行新建卷(简单卷、镜像卷等)的操作。这些虚拟硬盘能够把系统原本较小的存储空间大大扩充,同时还提供一个弹性层以解决不同物理媒介的错误问题。一旦物理硬盘发生故障,这个“存储池”能够自动生成受影响的位置的数据副本。
如果要对存储空间和存储池的概念做出更通俗、更形象的表述,那么,可以说存储空间具体表现为资源管理器中的一种虚拟驱动器,它的使用将和我们平时所用的C盘或D盘等分区没啥区别。若感觉这个“池”的空间不够用,通过再加一块或几块硬盘来扩容。与平时所用的硬盘不同的是,若其中有硬盘出现故障,数据还可以恢复。
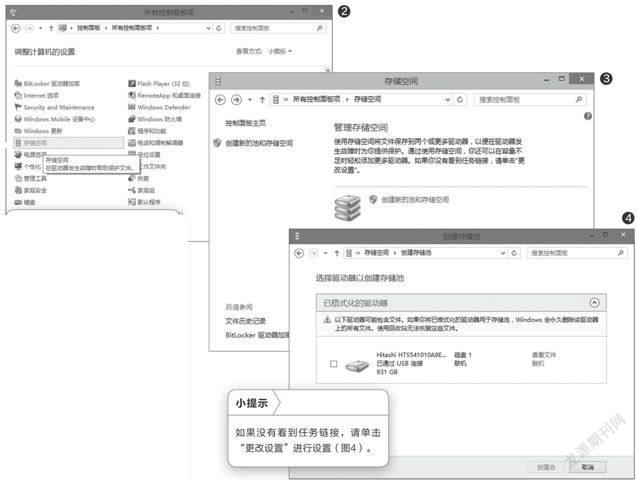
2. 数据联合保全的具体方法
让各种存储器联合“作战”完成存储任务,可以保证数据的安全或为使用提供方便。创建存储空间的具体步骤如下:
第一步:右击Windows 10开始菜单,选择“控制面板”命令(图1)。
第二步:以“小图标”方式查看控制面板选项,在“所有控制面板项”列表中选择“存储空间”选项,进入“存储空间”创建窗口(图2)。
第三步:在“存储空间”创建窗口中,点击“创建新的池和存储空间”(图3)。
第四步:选择要用来创建存储池的驱动器,然后点击“创建池”。指定驱动器名称和驱动器号,然后选择一种布局(三种布局的具体含义见“小知识”)。指定存储空间大小,然后单击“创建存储空间”。
特别提示:创建存储池之前首先要连接外接存储设备,否则无法创建。每次创建的时候都会格式化驱动器,所以如果接入的驱动器中有数据,一定要先备份数据。
3. 使用存储空间常见问题解决
Q我用两个驱动器创建了存储空间,如果忘记开启其中一个硬盘,请问其中的数据还能保全吗?
A如果存储空间是由两个驱动器创建的,在断开了两个驱动器与电脑的连接后,只重新连接了其中一个,那么未连接的驱动器就会与存储池分离。在重置分离驱动器使其与存储池重新合并之前,存储空间不能使用该驱动器来防止驱动器故障。如果在驱动器处于分离状态时在其上添加或更改文件,在重置驱动器后,这些文件将被永久删除。若要在重置驱动器之前查看这些文件,先断开两个驱动器,然后连接分离的驱动器。使用“文件资源管理器”查看该驱动器上的文件,然后将要保留的所有文件复制到另一个驱动器上。再断开分离的驱动器,重新连接另一个驱动器,然后重新连接分离的驱动器。在控制面板“存储空间”的“物理驱动器”下,单击分离驱动器旁边的“重置”,然后单击“重置驱动器”。
