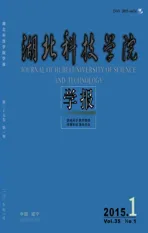运用PPT设计图形整合与分裂的教学课件
2015-06-23王红琴
王红琴,阮 琳
(1.咸宁职业技术学院 外语系,湖北 咸宁 437100;2.通山县教育局,湖北 通山 437600)
运用PPT设计图形整合与分裂的教学课件
王红琴1,阮 琳2
(1.咸宁职业技术学院 外语系,湖北 咸宁 437100;2.通山县教育局,湖北 通山 437600)
在运用PPT制作教学课件时,常常会运用到将代表了两个概念的图形,经过变化后整合为一个图形。相反,代表一个概念的图形,因为形式的变化,需要分裂出多种形式,用多种图形表示出来。理论概念的变化过程,通过用图形整合和分裂的教学课件的动态展示,要比教师用语言表达生动形象得多。这里本人以两个图形整合为一个图形以及一个图形分裂为两个图形为例,介绍图形整合与分离的操作过程及其在课堂实际教学中的运用。
教学课件;图形;整合;分裂
随着课堂教学质量的提高,PPT课件辅助教学已经广泛被运用于各科课堂辅助教学,许多枯燥、难解的概念往往会用教学课件的动态效果来显示,以增强学生的理解。所以动画效果成为课件设计的重点内容,经常要用到图形的整合与分裂动态效果设计。例如《教育学》第五章课程这一章节中,就涉及到课程的整合与分离,在课程整改中有将英语的《听力》和《口语》两门课程整合为《英语听说》,以及专业课程分为专业基础课和专业必修课。这里本人以图形的整合与分离的动态效果来表现课程的整合和分离的教学课件设计方法。
一、图形整合的动态效果操作方法
(1)启动Microsoft office Power Point 2003/2007,进入到PPT普通视图模式。
(2)鼠标点击“自选图形/基本图形/立方体”工具,在PPT编辑区拖动鼠标左键,拉出一个立方体。鼠标点击选中该立方体,出现编辑点,拖动黄色编辑点,改变立方体的形状,将它编辑为一个长方体,如图1。

图1
(3)鼠标选中立方体,单击鼠标右键,在弹出的快捷菜单中选择“添加文本”命令,在该立方体中输入“听力”,并定义为黑体字,36号,白色。用填充颜色按钮给画出的立方体填充颜色,这里以粉红色为例,这便是“听力”模块。
(4)鼠标点击“听力”模块,按住Ctrl键的同时在旁边拉出一个同样大小的长方体,并将其文本修改为“口语”,将颜色换为紫红。这便是“口语”模块。
(5)分别选取“听力”、“口语”模块,单击鼠标右键,在弹出的快显式菜单中执行“自定义动画”命令,弹出“自定义动画”对话框。点击“添加效果”右边的三角按钮,在“进入” 子菜单中将它们定义为“盒状”出现;“单击时”开始;方向为“外”;速度为“非常快” 。

图2
(6)选中“口语”模块,点击“自定义动画”下方的“添加效果”按钮,选择其下级菜单“动作路径/向左”。拖动鼠标,调整路径长度,绿色箭头为路径起点,红色箭头为路径终点。调整终点为“听力”模块处。如图3所示。

图3
(7)分别设置“听力”、“口语”两模块的退出方式:
1)鼠标单击“听力”模块,设置它的“自定义动画”效果→“添加效果/退出/盒状”,在“添加效果”下方的“开始”选项中选择“单击时”;方向为:“内”;速度为:“非常快”。
2)鼠标单击“口语”模块,设置它的“自定义动画”效果→“添加效果/退出/盒状”,在“添加效果”下方的“开始”选项中选择“之前”;方向为:“内”;速度为:“非常快”。
如此设定,在单击鼠标时,两模块将同时消失。
(8)用第(2)至(3)步的操作方法在同一张幻灯片中制作出“英语听说”长方体模块,将其设定为玫红色,黑体字,36号,白色。如图4。

图4
(9)将代表“英语听说”课程的立方体拖动到代表“听力”课程的立方块上,与“听力”模块重合。同第(5)步的操作方法,将“英语听说”模块的“自定义动画”设置为“进入/盒状”,在开始选项中定义为:“之后”;方向为:“外”;速度为:“非常快”。
(10)鼠标选取 “英语听说”模块并单击鼠标右键,在弹出的快捷菜单中选择“叠放次序/置于底层”命令。最终编辑结果如图5所示:

图5
(11)按F5键,观看动画运动效果,其运动过程如图6—图9所示:

图6 图7 图8 图9
二、图形分裂的动态效果设计操作方法:
在课程体系和课程结构改革中,课程体系模块要分裂为必修课模块和选修课模块;同时必修课又分为公共必修和专业知识技能必修课;而选修课模块又分为专业选修课和综合素质选修课。与图形的整合相反,这里要用到图形的分裂动态变化效果,其操作过程如下:
(1)选取“自选图形/基本形状/平行四边形”工具,在PPT编辑区绘出一个平形四边形,调整到适当大小,利用绘图工具栏中的“三维效果”工具,将该平行四边形设定为“三维样式1”的立体效果,并利用“填充颜色”工具设定为想要的颜色,这里以蓝色为例。
(2)选中平行四边形,单击鼠标右键,在弹出的快显式菜单中,执行“添加文本”命令,输入文字“课程体系”,将文字定义为黑体,36号,白色。即完成了“课程体系”模块的图形设定。也可以利用文本框添加文本,如果利用文本框,则需要将文本框与图形进行组合。不影响其它操作过程。
(3)设定“课程体系”模块的分裂效果:
1)执行“自定义动画”命令下的“添加效果”命令,将三维效果的平行四边形设定为“进入/伸展”动态效果,开始为:“单击时”;方向为:跨越;速度为:非常快。
2)鼠标选定代表“课程体系”模块的三维效果式平行四边形,点击“添加效果/退出/劈裂”命令,同时将“劈裂”方式设为:开始:单击时;方向:中央向左右展开;速度:快速。如图10。

图10
(3)利用绘图工具制作“必修课模块”和“选修课模块”:
1)执行“自选图形/基本形状/等腰三角形”命令,在“课程体系”模块左侧拉出一个三角形,填充为淡蓝色,设定为“三维样式1”的立体效果,激活编辑点,改变图形大小和方向,使之与“课程体系”模块以对角线左侧基本重合,添加文本“必修课”,定义为黑体字,28号。
同样地制作“选修课”模块,为了这两模块拼在一起能与原代表“课程体系”的平行四边形三维效果图重合,需要转动黄色编辑点,改变三角形方向,使之与原平行四形对角线右侧基本重合。以示区别,将选修课模块设置为不同的颜色,如浅蓝色。
2)设置必修课模块、选修课模块的出现方式:
选中“必修课”模块,设置“自定义动画”效果为:“添加效果/进入/伸展”,开始:“之后”;方向:“跨越”;速度:“非常快”。
选中“选修课”模块,“自定义动画”效果设为:“添加效果/进入/伸展”,开始:“之前”;方向:“跨越”;速度:“非常快”。
如图11所示:

图11
(4)选取“必修课”模块,设置“添加效果/运动路径”,方向:“向左”;
选取“选修课”模块,设置“添加效果/运动路径”,方向:“向右”,调整两路径,运动路径终点处将产生新的图形,如图12所示:

图12
(5)用本大点第(3)步中的第①项操作方法,制作公共必修与专业知识技能必修课;专业选修与综合素质选修课两组(四个)模块。这一步聚需要用到直角三角形,注意调整三角形的大小与方向,使分裂出的两组立体直角三角形能与分裂前的原立体三角形重合。对四个直角三角形填充出不同的颜色。如图13所示:

图13
(6)运用本大点第(3)步中的第②项操作方法,设置公共必修与专业知识技能必修课;专业选修与综合素质选修课两组(四个)模块的出现方式。
1)设置第一组两三维效果直角三角形的出现方式:
选取最左侧代表“公共必修”的三维直角三角图形,设定“添加效果/进入/伸展”,开始为:“之后”;方向:“自右侧”;速度:“非常快”。
选取代表“专业知识技能必修”的模块图形,设定“添加效果/进入/伸展”,开始为:“之前”;方向:“自左侧”;速度:“非常快”。
2)设置第二组两三维式直角三角形的出现方式:
选取代表“专业选修”的直角三角形模块,设定“添加效果/进入/伸展”,开始为:“之后”;方向:“自右侧”;速度:“非常快”。
选取代表“专业知识技能必修”的模块图形,设定“添加效果/进入/伸展”,开始为:“之前”;方向:“自左侧”;速度:“非常快”。如图14。

图14
(7)按F5键观看动画效果,用屏幕截图截出图形分裂变化过程,如图15—图20所示:

图15 图16 图17 图18

图19 图20
类似这类教学中理论性比较强、讲授又比较枯燥的内容,用图形标识概念,并用图形的整合与分裂来演示其变化过程,能让学生产生鲜明的印象,深刻记忆和理解,还能使课堂教学变得生动有趣,提高教学效果。
[1]李彪.Power Point应用案例教程[M].哈尔滨:哈尔滨工程大学出版社, 2010.3.
[2]李彪.Flash 应用案例教程[M].哈尔滨:哈尔滨工程大学出版社, 2010.3.
[3]孙方.PPT课件高效制作[M].北京:电子工业出版社,2013.4.
2095-4654(2015)01-0154-03
2014-10-13
G623.31
A