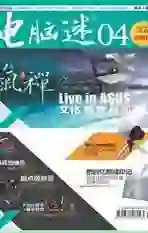单盘 GPT+Legacy BIOS 安装Windows
2015-05-30一啸倾城
一啸倾城
对于还在使用老主板却拥有一块3TB以上容量的大硬盘的朋友来说,磁盘容量识别似乎是一个难题。因为只有GPT格式才能识别3TB及以上容量的硬盘,而GPT格式需要配合主板的UEFI引导模式方能使用,目前许多老主板并不支持UEFI引导。那么,我们能否让传统的 Legacy BIOS引导模式支持GPT 格式,并能在其中顺利地安装操作系统呢?答案是肯定的。
战前:需要准备的工具及必要的操作
要达到这个目的,在正式开战前,我们除了要准备好Windows安装光盘ISO镜像文件外,还需要准备好以下工具并进行相应操作。
1.需要准备的工具
UltraISO虚拟光驱,老毛桃Win8 PE加强版,BOOTICE引导扇区维护工具,GPT FDISK Windows版,VHD Attach,VBoot 2.0,Syslinux压缩包中的BIOS\MBR\GPTMBR.bin文件,NT6快捷安装器(相关软件请自行搜索下载,支持正版,从我做起)。
将以上工具及系统安装镜像文件保存到U盘备用,如果其中有压缩文件,请先将其解压。
2.打造Win8PE引导光盘或U盘
以打造引导光盘为例。
第一步:在任意一台带有Windows操作系统及刻录光驱的PC中安装UltraISO,同时插入U盘。安装完毕启动程序,在其主界面中单击菜单“文件\打开”,打开相应的对话框,选择U盘中的Win8PE光盘镜像文件,单击“打开”按钮(如图1)。
第二步:单击菜单“工具\刻录光盘映像”,打开同名对话框,在其中设置好要用的刻录机及写入速度等项。在选择写入速度时,建议选择16x。设置完毕,单击“刻录”按钮(如图2),完成光盘的刻录操作。
3.提取install.wim文件
安装系统的过程中,我们需要用到NT6快捷安装器,而该工具只有使用install.wim才能完成安装,因此在安装系统前,我们需要将系统安装镜像文件中的install.wim提取到U盘备用。
使用UltraISO打开镜像文件,右击Sources目录,在弹出的右键菜单中选择“提取到”(如图3),按照提示,将该文件提取到U盘中。
4.创建挂载bootmgr.VHD所用的批处理文件
由于使用本文方法打造的“Legacy BIOS+GPT”,后期系统安装完成并引导时,需要借助VHD磁盘(虚拟磁盘)完成,所以此处,我们应在装有系统的PC中,事先创建一个BAT批处理文件,来完成VHD磁盘的挂载过程。
打开记事本,在其中输入以下语句:
@echo sel vdi file %~d0\bootmgr.vhd > %tmp%\bootmgr_vhd.txt
@echo attach vdi >> %tmp%\bootmgr_vhd.txt
@diskpart /s %tmp%\bootmgr_vhd.txt
@del /f /a /q %tmp%\bootmgr_vhd.txt
输入完毕(如图4),保存文件为1.bat,保存路径为U盘根目录。
| Tips |
如果当前安装系统的PC没有刻录机但手头有另一个可用的U盘,可以用UltraISO打造一个Win8PE引导U盘,用它来完成后期的操作,具体方法如下:
在UltraISO主界面的菜单栏中,选择“启动/写入硬盘映像”,打开相应的对话框,设置好要打造的U盘对应的盘符,同时设置“写入方式”为“USB-HDD+”,单击“写入”按钮即可。
实战:转换硬盘并完成安装
1.格式硬盘为GPT格式并分区
第一步:用Win8PE引导光盘或U盘引导装有大硬盘的PC,进入桌面后,按下“Win+R”组合键,打开“运行”对话框,输入compmgmt.msc,回车,打开“计算机管理”窗口,选择左侧的“磁盘管理”项,然后在右侧右击未分区的大硬盘(如果已分区可将当前分区全部删除),在弹出的右键菜单中选择“转换成GPT硬盘”(如图5),完成硬盘分区格式的转换工作。
第二步:右击磁盘,选择“新建简单卷”,打开向导窗口,单击“下一步”按钮,在接下来的界面中,依次设置“简单卷大小”为40MB,“分配以下驱动器号”为C,“文件系统”为NTFS,同时勾选“执行快速格式化”项,单击“下一步”按钮(如图6),完成第一分区的分区工作。然后用同样的方法,建立一个新分区D,大小随意(用于安装操作系统,大小以50GB为宜)。
2.恢复硬盘引导记录
第一步:复制U盘mbr文件夹到C分区,1.bat文件到D分区。在U盘的BootICE文件夹下我们会看到两个可执行程序:BOOTICEx86.exe和BOOTICEx64.exe,根据后期要安装的系统版本(是32位还是64位),双击BOOTICEx86.exe或BOOTICEx64.exe文件运行程序(如图7)。
第二步:程序运行后,在其主界面中单击“主引导记录”按钮,打开同名对话框,单击“恢复MBR”按钮,在出现的对话框中,单击“选择恢复文件”项中的“…”按钮,打开相应的对话框,选择C分区mbr文件夹中的gptmbr.bin文件,单击“打开”按钮,返回上级对话框,单击“恢复”按钮(如图8),将主引导记录恢复到硬盘的启动扇区。
第三步:用类似的方法,在BootICE的主界面中单击“分区引导记录”按钮,打开相应对话框,将“目标分区”设置为C分区,“要更改的类型”为“GRUB4DOS 0.4.5c/0.4.6a(FAT/FAT32/NTFS/EXFAT)”,单击“安装/配置”按钮,在接下来的对话框中,设置“引导文件名”为VBOOTLDR,同时选择“0.4.5c版本”项,单击“确定”按钮(如图9),完成硬盘分区记录的恢复工作。
3.更改分区属性并创建VHD分区
第一步:在U盘中双击“gdisk-windows-0.8.10”文件夹下的gdisk64.exe或gdisk32.exe文件(其中前者适用于64位操作系统,后者适用于32位系统),打开命令行提示符窗口,输入:\\.\physicaldrive0,回车。
第二步:在接下来的提示符中依次输入以下命令(其中括号中的内容为命令行注释,如图10):
X (进入专家模式)
A (修改分区属性)
2 (选择2号分区,之所以要选择该分区,是因为1号分区其实是MSR分区,即Microsoft保留分区,该分区是Windows7及以上的操作系统都需要的。因此,我们上面建立的C分区位居其后,是2号分区)。
2 (设置主板的引导模式为Legacy BIOS)
W (将上述更改写入硬盘分区表中)
Y (确认上述操作并执行)
第二步:进入图4所示的“磁盘管理”窗口,右击C分区,在出现的右键菜单中选择“删除卷”,将其删除。
第三步:在“磁盘管理”窗口中单击菜单“操作/创建VHD”,打开“创建和附加虚拟硬盘位置”对话框,单击“位置”项中的“浏览”按钮,然后在出现的对话框中,设置保存路径为D分区根目录,文件名为bootmgr.vhd,单击“保存”按钮,返回上级对话框,指定“虚拟硬盘大小”为100MB,“虚拟磁盘格式”为VHD(V),“虚拟磁盘类型”为“固定大小(F)”,单击“确定”按钮(如图11),完成虚拟磁盘的创建工作。
4.安装并引导系统
第一步:双击U盘中的NT6v1.1.exe文件运行程序,在其主界面中,单击“打开”按钮,打开相应的对话框,选择并打开U盘Sources文件夹中的install.wim文件,单击“开始安装”按钮安装系统)。
第二步:系统会重启,在出现Windows安装界面后,按下“Shift+F10”组合键,打开命令提示符窗口,输入:\1,回车,加载bootmgr.vhd虚拟启动盘,如果一次不成功,可多试几次。如果在尝试的过程中,屏幕上出现“Windows 无法配置在此计算机的硬件上运行”的提示,说明掌握的时间不好,可以将引导文件存在U盘上,然后重建引导文件并重新尝试,直到完成系统的安装工作。
第三步:安装完成,进入桌面,运行U盘中的BOOTICE程序,在其主界面中单击“高级编辑模式”按钮,打开相应的对话框,在左侧的Application objects(目标应用)项中,选中当前安装的操作系统名称(如:Windows 8.1或Windows Technical Preview),右击右侧的AutoRecoveryEnabled(启用自动修复)项,在弹出的右键菜单中选择“编辑参数”,打开同名对话框,选择False(No)项,单击“确定”按钮,禁用系统的自动修复功能。
第四步:用类似的方法,将BootMenuPolicy(启动菜单方案)项的“参数值”修改为“0:Legacy”。同时在左侧的Application objects(目标应用)项中,选择Windows Recovery Environment(WinRE环境)项,然后将右侧ApplicationPath(应用路径)项的参数由默认的winload.efi改为winload.exe,单击“确定”按钮。
第五步:下载安装.Net Framework 3.5(下载地址:http://rj.baidu.com/soft/detail/23411.html?ald),然后安装VHD Attach,启动后,在其主界面的工具栏中单击Open(打开)按钮,打开相应的对话框,选择打开D分区中的bootmgr.vhd文件,让系统启动时即可自动挂载bootmgr.vhd文件(如图12)。
第六步:按下“Win+R”组合键,打开“运行”对话框,输入CMD,回车,打开命令提示符窗口,输入:sc config TrustedInstaller depend= VHDAttach,回车,令VHD Attach服务的依存关系始终领先于TrustedInstaller启动(以防Windows Update在开机时找不到引导分区)。至此,让老主板的Legacy BIOS支持GPT格式,并为其安装操作系统的工作就完成了。