Office Lens:零成本扫描及文字识别的强大利器
2015-05-30飞雪散花
飞雪散花
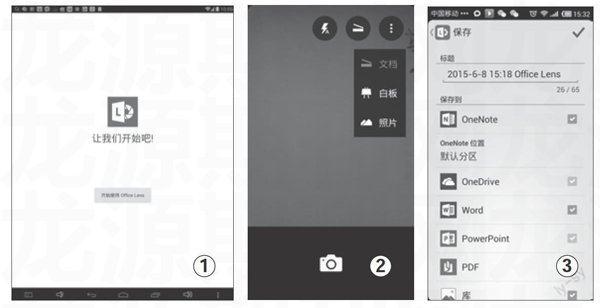
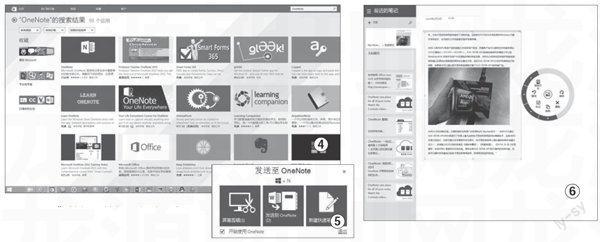
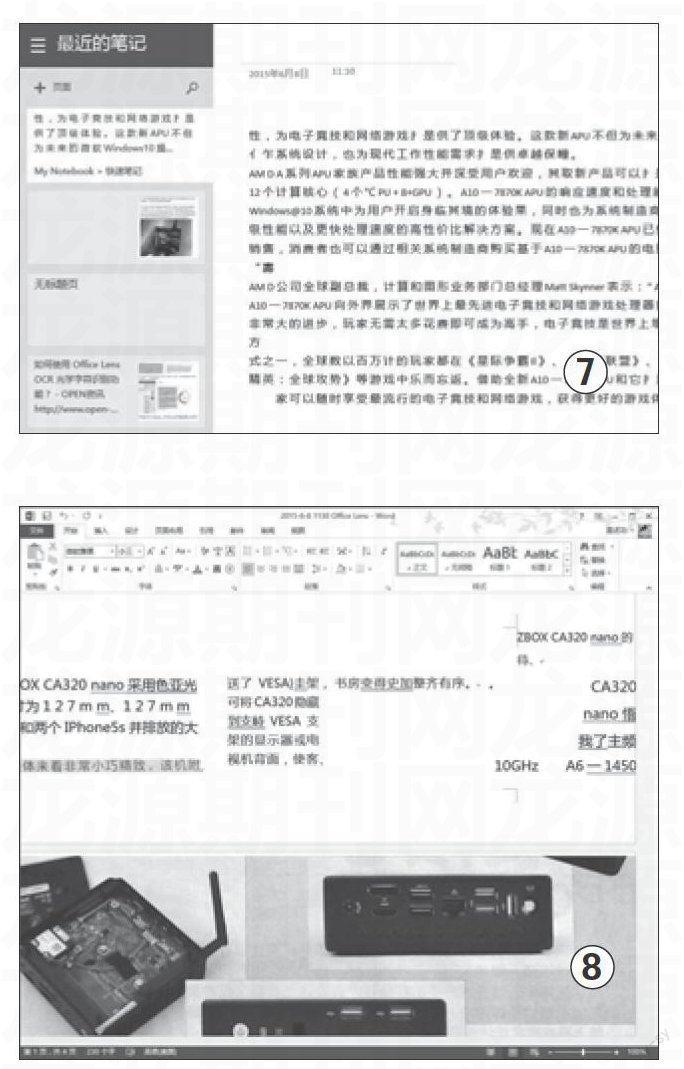
现实生活中经常会遇到需要扫描图片并识别其中的文字,但手头并没有扫描仪的情况,于是一些可将手机、平板变成扫描仪同时提供OCR(文字识别)功能的应用就诞生了,而其中最强大的莫过于微软在去年就已发布的Office Lens。
Office Lens的亮点之处在于,它不但提供了WP、Android和电脑端等不同的版本,能够满足不同设备群的需要,而且和Office办公组件配合,能快速将捕捉到的书刊、名片、海报、快递单和白板的图片以及识别出来的文字,直接同步到OneNote中生成笔记,转换成Word、PDF和PPT文档,保存到OneDrive同步盘中,以便用户在不同的设备中随时调用它们。
Office Lens的基本用法
以用户最多的Android和Windows 8.1客户端为例。
1.在Android设备中实现
第一步:下载并安装Office Lens(下载地址:http://pan.baidu.com/s/1o6Dp3D4),安装后启动程序在出现的如图1所示的界面中点击“开始使用Office Lens”按钮进入图像捕获界面。
第二步:我们可根据自己的需要,点击界面左上方的中间按钮,然后在出现的菜单选择要捕获的对象类型,比如文档、白板和照片等(如图2),也可通过点击右侧的按钮,在出现的菜单中设置好捕获后照片的分辨率。由于分辨率越高,最后得到的照片体积越大,所以一般情况下,选择默认的即可。
第三步:设置完毕,将镜头对准要捕获的对象,按下下方的照相机状按钮,所捕获的图片即会出现。在这里,我们可根据自己的要求,点击界面上方的第二个按钮,对图片的大小进行裁剪。裁剪完毕,单击下方的保存按钮,然后在出现的界面中勾选好要保存成的文档类型(如:OneNote、Word、PDF和PPT等),单击右上方的“√”按钮(如图3),同时在接下来的界面中输入Microsoft账户和密码,文件即会被保存成我们指定的类型并自动上传到OneDrive中。
2.在电脑端中实现
尽管微软的Office Lens版本中,并不包含电脑版,但实际上该功能早已出现在Windows8.1 Metro界面的OneNote应用中,只是要完美实现截屏和文字识别操作,需要桌面版OneNote或相应截图软件配合才行。
以使用桌面版OneNote配合为例。
第一步:按下“开始”按钮切换到Metro界面,选择“应用商店”,进入相应的界面,在搜索框中输入OneNote,回车后,OneNote应用即会出现在列表中(如图4),选择后按提示安装即可。
第二步:以后如果遇到需要截屏并进行文字识别的情况,只需启动桌面版OneNote,然后在任务栏中单击“发送至OneNote”按钮,打开同名工具条(如图5),单击“屏幕剪辑”按钮,完成剪辑工作后再单击“发送到OneNote”按钮,按提示新建一条笔记,截图工作就完成了。
第三步:启动Metro版OneNote,会发现刚才创建的笔记已在其中,打开它,单击图片,右侧会出现一个内含图片的圆圈按钮,单击它,在接下来的圆圈中,我们会看到一个“复制文本”按钮(如图6),选择后,即可将图片中的文字识别出来并复制到Word文档或其他任何地方了。
Tips
如果你的PC中安装了HyperSnap或Snagit等截屏工具,可以用它们完成截图操作,然后将其复制粘贴到Metro版的OneNote中,再用上面介绍的方法,同样可完成文字识别工作。
Office Lens的识别效果及不同类型文件识别步骤的差异
Office Lens的文字识别效果取决于所拍图片的清晰度及文字排版方式,一般来说,拍摄出来的图片越清晰,文字越易于辨认,排版方式越简单,最终的识别准确率越高(如图7)。同时,对于用户使用手机或平板电脑拍摄后所选择的文件保存方式,Office Lens也给出了不同的处理方法。
比如,如果我们选择将文件保存为OneNote笔记,那么,Office Lens不会对图片进行任何处理,而会直接以图片为内容生成一个笔记。如果我们想提取图片中的文字,需要使用上面介绍的方法进行二次处理。
如果选择保存的文件类型是Word文档、PPT,Office Lien会自动对文字进行识别,同时提取图片中的其他非文字元素(例如:图片和分隔符等),然后按照图片原来的排版方式,将这些元素放置在相应的地方(如图8)。在这里,我们可根据自己的需要,随意对文字、图片等进行编辑。
知识扩展:非OneNote和Windows 8.1用户怎样识别文字?
Office Lens功能完全依赖于微软的OneNote、OneDrive和Windows8.1系列软件和服务,并且需要用户以Microsoft账户登录,那么,对于无法满足上述要求的朋友,我们又该怎样实现文件扫描及文字识别工作呢?其实简单。
在Android设备中,我们可以利用“思根文档识别”这款APP来实现。该软件除了具有文字识别功能外,还支持语言翻译,借助该功能,我们可轻松地将识别后的文字翻译成英、中、法、文、西班牙、葡萄牙和俄文等不同的语言。同时,如果我们想将识别的文字发送到邮件、短信、蓝牙和Evernote网络笔记等中也容易,只需在界面上方单击“发送”按钮,然后在出现菜单中选择应用即可。
而在PC端,同样有若干OCR软件可达到目的。比如“捷速ocr文字识别软件”和“汉王”等,由于这些工具的使用方法非常简单,此处我们就不详细介绍了。
