多管齐下按需保护Excel数据表
2015-05-30周建峰
周建峰
Excel有强大的保护功能,它可以为文件、工作簿和工作表分别设置不同的保护内容。有了保护之后,必须拥有密码才能打开文件与修改工作表内容。
保护工作簿结构
平常打开工作簿之后,工作簿里的工作表可以被任意删除,如果您所使用的工作簿有重要的内容,建议将它保护起来,这样别人就无法删除其中的任何一个工作表了。
将窗口切换到要设置保护的工作簿,切换到“审阅”选项卡,单击“保护工作簿”按钮弹出对话框(如图1),在“密码”文本框输入要设置的密码,打开“确认密码”对话框,在“重新输入密码”文本框输入和刚才一样的密码,单击“确定”按钮即可。
在设置保护密码时,要连续输入两次相同的密码,Excel确认无误之后,才会将整个工作簿设成保护状态。设好了保护密码之后,千万别忘了把密码记下来,否则忘记密码就无法解开保护了。
工作簿设置保护以后,再在工作表标签上单击鼠标右键,弹出快捷菜单后,会发现此时无法选择删除,也无法插入、复制或移动工作表,甚至也不能将工作表重新命名。
在设置保护工作簿时有两个选项,分别是保护“结构”和“窗口”。保护结构指的是冻结组成工作簿的工作表个数和名称,所以工作表就无法被删除;而保护窗口则会让工作簿右上角的三个窗口控制按钮消失,所以工作窗口无法进行最大化、最小化、还原或关闭操作。
工作簿被保护之后,里面的工作表内容仍然可以被修改。设定被保护的工作簿里的工作表不能被删除。工作簿设置保护之后,解开保护时要使用原先设置的密码。解除工作簿保护的操作方法如下:打开受保护的工作簿,切换到“审阅”选项卡,单击“保护工作簿”按钮弹出对话框(如图2),输入密码,单击“确定”即可解除工作簿保护。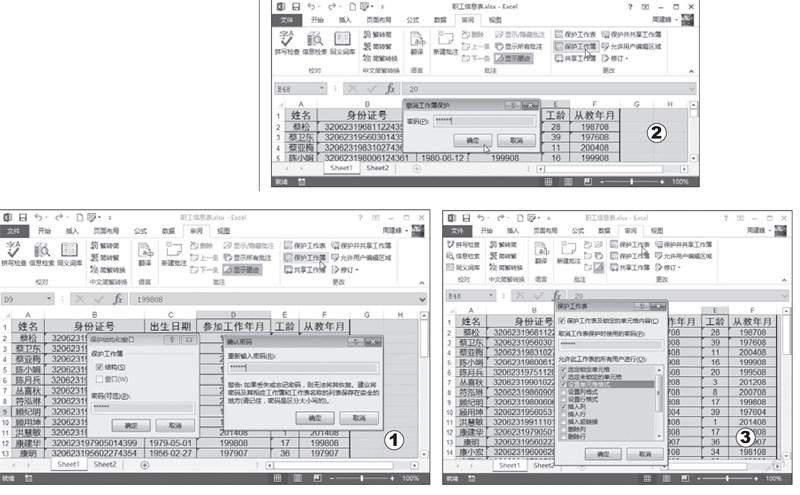
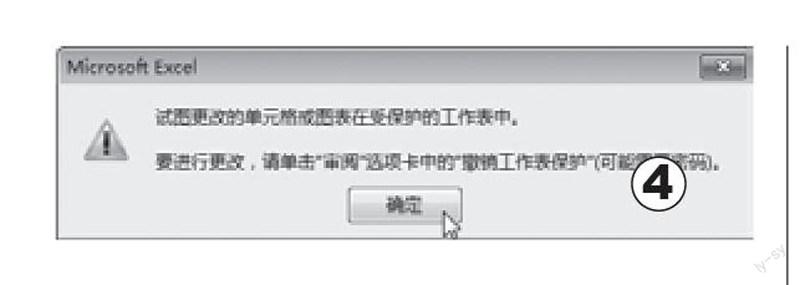
解除工作簿的保护之后,又可以任意删除工作簿里的工作表了。下次要再设置保护时,就得重新设置密码。
保护工作表
如果只能让别人查看工作表,而不希望别人更改其内容时,就可加上保护设定,通常用于较重要的文件中。
选择要做保护设定的工作表(例如Sheet1)后,切换到“审阅”选项卡,单击“保护工作表”按钮弹出对话框(如图3),在“取消工作表保护时使用的密码”文本框中输入密码,在下方取消选择要保护的工作表选项,取消选择是保护。密码的字数不限,但大小写是有区别的。
完成保护后,如果要更改被保护的工作表内容,就会出现警告对话框(如图4),提醒你这是一份受保护的文件,除非解除保护,否则无法更改其内容。
当要修改文件内容时,就得取消工作表的保护,方法是:切换到“审阅”选项卡,单击“撤销工作表保护”按钮弹出对话框,输入密码即可取消工作表保护,此时就可以进行任意修改了。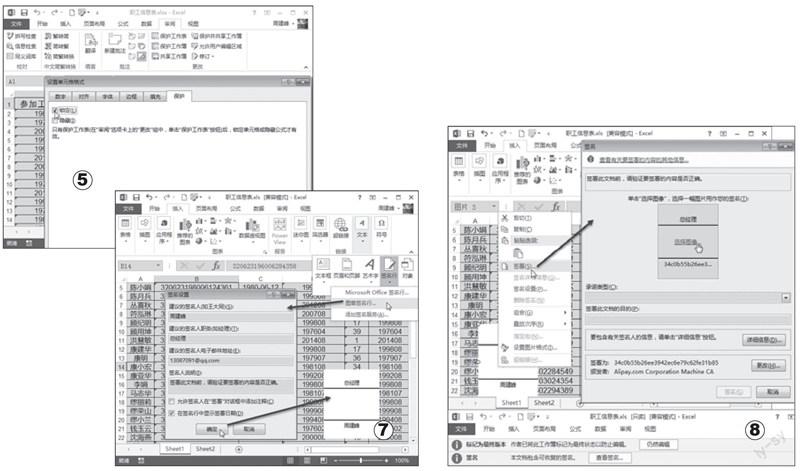
若要使工作表中部分单元格数据不能修改,部分能修改,就需要先进行单元格设置,将需要进行修改的单元格取消“锁定”,然后再进行工作表保护。
选择要取消锁定的单元格,右击出现菜单选择“设置单元格格式”出现对话框,切换到“保护”选项(如图5),取消勾选“锁定”复选框,单击“确定”按钮。这样就取消了所选择单元格的锁定。然后再按照前面的方法保护工作表,设置保护后,被取消锁定的单元格仍然可以修改,而锁定的单元格不能被修改。
设置文件打开密码
要保护文件,还可以设置打开文件的密码。文件一经设置保护,如果不知道打开文件密码,就无法读取所保存的工作簿文件。
选择“文件”菜单下的“保存”按钮弹出“保存”文件对话框,如果已经保存过文件,则选择“另存为”菜单出现对话框(如图6),单击“工具”选择“常规选项”弹出对话框,输入打开文件和修改文件权限的密码,单击“确定”按钮后会提示再次输入密码。
文件设置保护后,每次要打开这个文件时都会出现“密码”对话框,在“密码”文本框输入所设置的密码,最后单击“确定”按钮就可以顺利打开文件。如果所输入的保护密码错误时,画面上会出现警告对话框,告诉您密码不符,也就打不开这个文件了。
要解除打开文件的保护,必须要先进入设置密码保护的画面,再取消原先设置的密码就可以了。打开要解除保护的文件,选择菜单“文件”下的“另存为”出现对话框,单击“工具”选择“常规选项”,然后删除里面的密码,保存时使用原有文件夹,这样就可以覆盖原文件。
数字签名保护电子表
如果不想让他人随意修改工作簿中的数据,但又不想用上述的方法进行强制保护,此时可以通过添加签名来实现,既可以起到保护工作簿的警示,又能授予用户修改文件的权限。
打开要设置保护的工作簿,切换到“插入”选项卡,单击“文本”按钮选择“签名行”,再选择“Microsoft Office签名行”弹出对话框(如图7),输入相关的信息,单击“确定”即可添加签名到工作簿中。
右击签名选择“签署”出现对话框(如图8),单击“选择图像”打开签名人的印章图片,单击“签名”按钮即可,此时电子表也会自动被标记为最终版本,加上了只读属性。
