基于Camtasia Studio6.0的微课视频制作
2015-04-22郭建才
郭建才
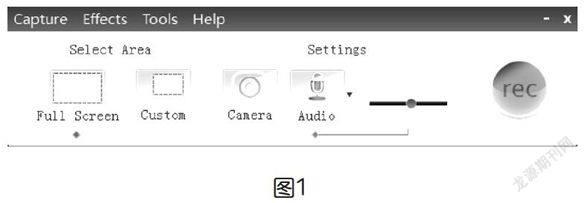

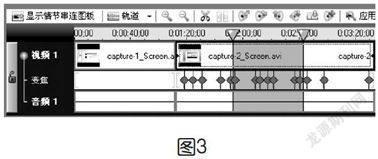
摘要:微课的核心是视频,如何录制微课视频,是制作微课的关键。录屏软件Camtasia Studio6.0具有操作简单、使用方便、成本低廉等特点,非常适合没有视频制作技术基础的一线教师制作微课视频,本文就如何利用Camtasia Studio6.0制作微课视频进行了探讨。
关键词:录屏软件;Camtasia Studio;微课;视频制作
中图分类号:G420 文献标识码:A 论文编号:1674-2117(2015)07-0083-02
自从2011年广东省佛山市的胡铁生老师首先在国内开始了微课的教学实践后,这种以微视频为核心的微课,很快引起了教育研究者以及一线教师的关注,各地掀起了微课制作及应用的热潮,也纷纷推出各种微课大赛。然而,一线教师没有视频制作技术,没有专业视频制作设备,如何制作微课视频,是摆在他们面前的一道难题。针对这一情况,笔者在此为他们推荐一款简单的微视屏制作工具——Camtasia Studio6.0。
● Camtasia Studio6.0工具简介
Camtasia Studio是由TechSmith公司开发的屏幕录像、编辑软件。它能在任何颜色模式下轻松地记录屏幕动作,包括影像、音效、鼠标移动轨迹、解说声音等。该软件有着强大的视频编辑功能,如可以编辑音频、添加标注、开场、缩放局部画面、添加画中画、设置过渡效果、标题剪辑等,且支持PowerPoint录制,它的输出格式也很全面,包括MP4、AVI、WMV、M4V、MOV、MP3、GIF等。Camtasia Studio6.0具有操作简单、使用方便、成本低廉等特点,是一款理想的微课视频制作工具软件,它能帮助一线教师解决微课视频制作所遇到的技术难题。
● 微课视频制作前的准备工作
微课视频制作的前期准备工作包括硬件、软件、环境及调试设备四个方面,分别为:①一台普通计算机、摄像头和麦克风,或一台带摄像头、麦克风的笔记本电脑。②在计算机中安装Camtasia Studio,准备好讲课时所用的课件(如PPT)和相关素材。③录制时尽量选择安静的环境,以免所录声音杂音太大。适当打光,确保光线充足,调整好灯光对准授课教师,使摄像头所拍摄的画面清晰。④在计算机上正确连接和安装麦克风、音箱、摄像头等设备,并调试设备以确保其能正常工作,将计算机的屏幕分辨率调为1024×768,调整摄像头距离确保至少能看到教师的整个头部。
● 微课视频制作
利用Camtasia Studio制作微课视频,通常有录制屏幕及录制PowerPoint两种方式。
1.录制屏幕
启动Camtasia Studio软件。点击任务栏左上侧“录制屏幕”按钮,会出现如图1所示窗口。
选择录制的区域,如果按“Full screen”,则录制整个屏幕,如果只录制指定屏幕区域,则按“Custom”,然后选定要录制的区域。如果要在画中出现教师的头像,单击“Camera”,录制摄像头信号,教师的头像会以画中画的方式出现在所录制视频的右下角,然后,单击“Audio”,录制声音,水平拖动麦克风的电平调节为90%左右,以提高声音的信噪比。点击“REC”,经3秒倒计时后,开始录制屏幕,此时在屏幕右下方的任务栏中可以看到摄像机的小图标在闪烁,表示屏幕录制正在进行。这时教师就可以通过话筒一边操作一边讲解,在录制过程中可以随时按下F9键暂停录制,再按下F9键则继续录制。录制结束以后按“F10”键完成录制,此时会弹出窗口,预览所录制的视频:如果所录制的视频不符合要求,可以选择右侧的“删除”按钮删除视频,符合要求的视频可以直接选择“生成”按钮;如果需要编辑后生成视频,可以选择“保存并编辑”按钮,从弹出的对话框中选择一个位置保存,保存后视频文件会在视频文件剪辑箱列表中出现。
2.录制PowerPoint
打开要录制的PPT,如果计算机安装了Camtasia Studio6.0,则会在PPT左上方工具栏多了Camtasia Studio工具栏,如图2所示,其依次从左到右各按钮的功能如下:①启动演示文稿并开始录制;②录制音频──录制语音旁白;③录制摄像头──记录摄像头视频;④显示摄像头预览──预览摄像机录制;⑤Camtasia录制选项──查看PowerPoint中添加选项。
单击按钮2,选择录制话筒声音,单击按钮4预览摄像机录制情况,视频图像正常后关闭预览窗口,单击按钮3选择录制摄像头视频,点击按钮1开始录制,此时,弹出的对话框出现在屏幕的右下角。点击“单击开始录制”按钮开始录制。录制的过程和前面的“录制屏幕”相似,PPT放完了,会弹出对话框,出现“停止录制、继续录制”,单击“停止录制”,弹出对话框,选择保存所录制视频的文件夹,单击“保存”,弹出对话框,对录制的视频文件进行编辑或生成,选择“生成你的录制”。
● 微课视频后期编辑
在录制过程中经常会出现不可预期的错误,每当此时,不需要停止录制或者重新录制,而是可以通过后期视频剪辑的方式处理,这样就可以大大提高微课视频制作效率了。
1.剪除多余部分
在录制的过程中,可能会有一些片段是多余的,在时间轴上用鼠标拖动左上角的控制三角滑块,将不需要的部分选中(通过标记辅助,使时间更加准确),然后点击“编辑→剪切选区”(或者在右键菜单中选择“剪切选区”)即可将多余的部分删除(如图3)。
按照同样的方法可以将所有多余的部分删除掉。
2.重新添加解说音频
在录制过程中,如果音频录制效果不好,可以通过Camtasia Studio重新录制音频。点击“编辑→旁白”,系统将会调出“旁白”选项,设置音频录制设备、音频音量等,最后单击“开始录制”按钮即可开始录制了。在此栏中,可以设置录制的轨道、持续时间以及麦克风音量等选项。录制时,程序内置的视频预览器将会实时播放视频,录制完毕后需将录制的音频保存起来,再点击“完成”结束录制工作。
3.消除录制音频的噪音
如果录制的声音出现了明显的噪音,可以对噪音进行消除,单击“音频增强”,弹出对话框,在消除背景噪音选项中选“自动尝试在时间轴上检测噪音”,点“消除噪音”,这样,背景噪音就消除了。
● 输出
微课视频编辑好了,需要将所编辑的视频整个导出为一个视频文件,点击“文件→生成视频为”,在弹出的对话框中,根据需要选择所导出的视频格式,选择输出视频的格式如MP4/FLV/SWF格式。输入文件标题及选择文件保存位置,确认信息无误后,单击完成即可开始渲染视频,等渲染完成后,微课视频的制作也完成了。
● 结束语
利用Camtasia Studio制作微课视频,不需要专业的摄录编等制作设备,降低了对设备的性能要求和制作技术门槛。一位普通教师通过简单的培训就独立完成微课视频的制作,这非常有利于一线教师参与微课视频的制作,对促进微课的教学应用及教学改革将起到积极的作用,相信随着微课在教育领域的广泛应用,在微课制作中Camtasia Studio将被越来越多的教师所采用,并发挥越来越重要的作用。
参考文献:
[1]胡铁生.微课:区域教育信息资源发展新趋势[J].电化教育研究,2011(10).
[2]黎加厚.微课的含义与发展[J].中小学信息技术教育,2013(4).
[3]缪亮,沈瞳.使用Camtasia Studio量身定做信息技术网络课程[J].中国信息技术教育,2010(11).
[4]王剑,余翔,刘佼.软件在制作教育课件中的应用[J].中国医学教育技术,2010,24(2).
