挖掘自身全面抗敌
2015-04-03

看清他人容易,明白自己难。人只有在绝境之时才会发挥出100%甚至200%的潜在实力,软硬件也是如此,若不深度去研究,它们能做的事情实在过于有限……
近日笔者就遇到了“网络连接不可用”的故障,原来的有线连接突然无法连接网络(图1)。
此时只要点击“打开网络和共享中心”,在打开的窗口中点击下方的“疑难解答→网络和Internet→Internet连接”,此时就会自动启动系统自带的网络修复组件(图2)。
按照屏幕向导一步步完成测试,系统会自动对当前的网络故障进行检测和修复,如果是常见问题,修复组件会自动检测并进行修复,这样可以解决大多数常见的断网故障。
首先在电脑上登录http://wuxian.baidu.com/map/map.html,按提示选择自己的机型,选择要下载的省份地图,并按提示将离线地图数据下载到本地硬盘中备用(图1)。

下载完成后将解压出的“BaiduMap”文件夹放入手机存储卡根目录。以后在没有网络的情况下,同样可在手机上启动百度地图,该应用会自动导入保存在SD卡的离线地图数据,就能在手机上离线使用百度地图查找路线位置了(图2)。
除了地图外,很多软件也提供离线数据。下面就以我们经常要查询的维基百科为例。打开http://dumps.wikimedia.org/zhwiki/,在打开的页面中点击“Lastest”,然后点击“zhwiki-latest-pages-articles.xml.bz2”进行下载。
接着到http://dwz.cn/BTEGD下载WikiTaxi,运行其中的Wikitaxi_import.exe组件,启动程序后点“Browse”导入上述下载到的离线数据包,点击下方“Browse”按钮,按提示将导出的Taxi文件保存为Cfan.taxi,并保存在桌面上备用(图3)。
返回程序主界面,点击“Import”,该程序会将下载数据全部导入到离线客户端(图4)。完成数据导入后运行Wikitaxi.exe,点击“Options→open*.taxi.database”,找到并打开上述导出的Cfan.taxi文件,以后无需上网也能用离线维基百科了。
比如需要查找“P2P贷款”,在WikiTaxi上方的搜索框中输入关键字进行查找,很快就可以找到结果。不过需要注意的是,由于这是离线版本,大家要定期下载离线数据库进行更新。
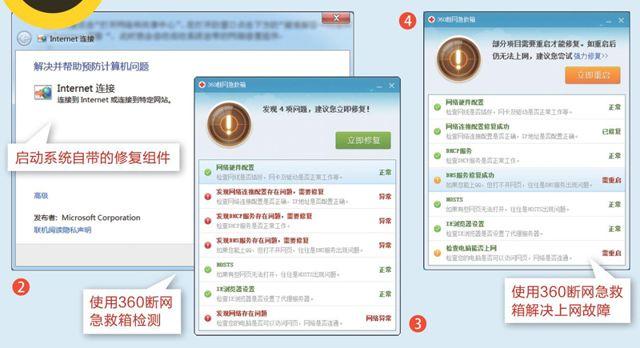
无云端读取本地数据
目前越来越多的软件是针对网络开发的客户端软件,像视频客户端、音频客户端、云盘、云笔记等。那么,在没有网络的情况下如何才能发挥这些软件的作用?其实同样的我们只要在有网的情况下做好数据离线操作即可。这里以酷我播放软件为例,默认情况下在酷我播放的歌曲都会自动将缓存文件保存在本地,这样即使没有网络也可以继续播放音乐。
启动酷我后点击“设置”,在弹出的窗口中切换到“本地下载”,然后记住“缓存资源保存到”的目录(图1)。有网时用酷我播放器播放音乐时,完全加载的歌曲就会自动保存到这个目录中(无需手动下载)。
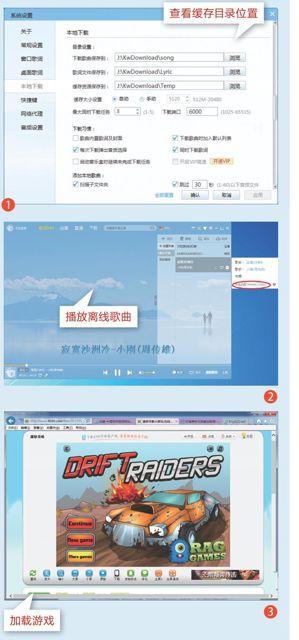
在有网的情况下我们只要像常规情况一样使用酷我播放歌曲,以后如果没有网络而需要再次欣赏听过的歌曲时,按提示在资源管理器中打开上述目录,就可以看到这里保存了很多数字命名的文件,根据其中的标题就可以知道歌曲名称了,如果是MV文件则为“.MKV文件”。双击其中的歌曲文件即可调用酷我进行播放。和在线播放不同的是,这里显示的是“本地资源”。那些曾经完整播放过的,即使以后离线也可以继续播放了(图2)。
同样的,优酷、爱奇艺、4399等网页FLASH游戏等,在使用联网的方式加载完成后,数据同样会缓冲保存在本地目录。这样即使离线也可以从中提取出有用的数据。以4399游戏为例,首先在网页中按提示加载完整个游戏(图3)。
接着启动“IE缓存提取器”软件,点击“保存路径”,选择一个保存缓冲文件的目录,提取的类型选择“SWF”,点击右侧的南瓜图标,缓存中所有SWF文件即可提取到指定位置保存了(图4)。
接下来打开保存的目录,其中文件较大的“y6[1].swf”文件就是上述的游戏文件了。按提示双击,选择使用搜狗浏览器打开,这样在打开的浏览器窗口中就可以离线玩游戏了,而在地址栏可以看到这里播放的是本地目录SWF文件(图5)。
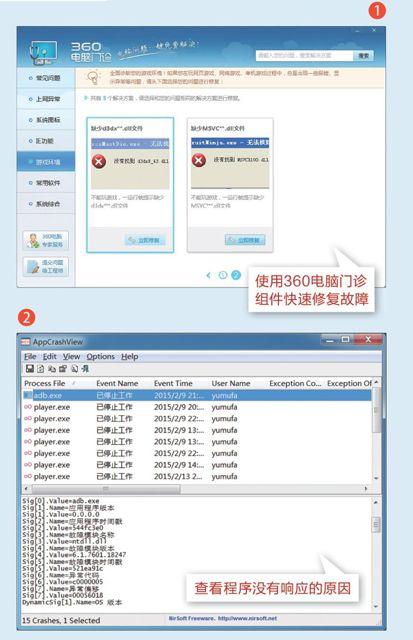
离线也能搜索解决方案
日常使用电脑的过程中经常会遇到各种故障,像遇到软件冲突、缺少DLL文件无法运行等。常规的方法是求助百度搜索解决,但如果没有网络该怎么办?而且很多故障还找不到头绪。对于类似故障,现在我们可以化繁为简找到解决方案。
大多数读者都不是电脑专家,但是专业的事可以交给专业软件去做。比如360安全卫士的“电脑门诊”组件就可以解决大部分遇到的问题,我们所做的只是根据故障现象去选择解决方案,至于故障是使用什么方法解决,该使用什么软件、命令,我们一概不需要关心。启动“电脑门诊”组件,按提示选择故障现象,然后点击“立即修复”即可(图1)。
如果上述方法无法修复故障,但是故障表现又较典型,则可以借助第三方专业软件去进行分析解决。
比如一个程序经常出现没有响应的问题,那么可以通过AppCrashView(下载地址:http://urlc.cn/HU4xqsHI)查看原因。该工具能够查看Windows的错误报告,运行后AppCrashView将列出所有当前系统保存的错误报告,在“进程文件”(对应AppCrashView简体中文版本)列中双击想了解的应用程序,AppCrashView将详细列出进一步的崩溃报告,包括软件出现问题时系统的主要参数,通过这些信息就可以快速了解程序没有响应的原因了(图2)。
对于已经出现停止响应的程序,可以借用WhatIsHang来解决,它可以告诉你到底什么地方出了错,例如32位的软件与64位的驱动程序不兼容等。启动程序后其上方的窗口中显示出有问题的应用程序,如果需要分析该程序,按对应的快捷键还会在下方的窗口中显示出更多详细的信息。而在“Remarks”部分,能够看到导致软件崩溃的具体原因。
当找到原因后,那么解决问题也就有的放矢了。

巧借软件 无米能为炊
在我们的印象中,压缩或解压文件就需要WinRAR之类的压缩工具,复杂文件批量更名就需要专用更名软件,视频转码一定要用转码工具,办公一定要用Office(WPS)。那么万一手头上正好没有这些软件,又不能上网,活儿不干了吗?非也!只需巧借软件,无“米”也能为“炊”!
在网上下载软件或资料,常常会涉及到解压问题。网上下载的文件多数情况下是以ZIP或RAR等压缩文件格式或ISO等光盘镜像格式提供的。这样,我们的系统中必须要有能解开这些格式的相应软件,常要安装WinRAR或好压等压缩软件。如果头上正好没有这几个软件,怎么办?
其实,在无压缩软件的情况下,也可以处理压缩包文件。同样是Windows系统,如果升级到Windows 8以上,不借助于任何第三方压缩工具,在文件资源管理器内,就可以直接双击使用ZIP压缩文件和ISO映像文件。没有解压过程,使用这两类文件的感觉和使用一个常用文件夹没什么两样(图1) 。
对于ZIP和ISO之外的其他压缩文件,我们也可以撇开WinRAR或好压等压缩软件,用一个虚拟包管理软件WinMount来解决。安装WinMount后,用WinMount浏览压缩包,使用菜单命令“选项→挂载”,可将包括ZIP、RAR、ISO以及其他常见的各种压缩文件或映像包瞬间虚拟为一个盘符,文件包中的文件马上会出现在新的虚拟驱动器中。我们没有执行解压过程,却可方便地使用压缩包中的文件(图2)。
目前的许多新式数码播放器可以通吃各种视频格式文件,各种Android或苹果设备在一些全格式视频播放器的支持下,也可以直接播放通行的各类视频文件。但是,还有一些老设备不能兼容所有格式的视频文件,或者在一些配置比较低的设备上播放高清大文件时,由于处理能力或存储空间的限制,有时还需要我们对视频文件进行格式转换处理。视频格式转换往往需要我们安装诸如格式工厂一类的专用工具。但是,如果本机不安装此类专用工具,我们还可以借助于视频播放器附带的转码功能来转码,比如QQ影音、优酷视频客户端等都有这样的服务模块可供我们使用(图3)。
此外,即便本地未安装任何附带转码器的工具,我们仍可以通过某些云盘的离线转码服务来解决问题。例如,我们可以通过迅雷离线空间服务在线解决视频格式转换问题。
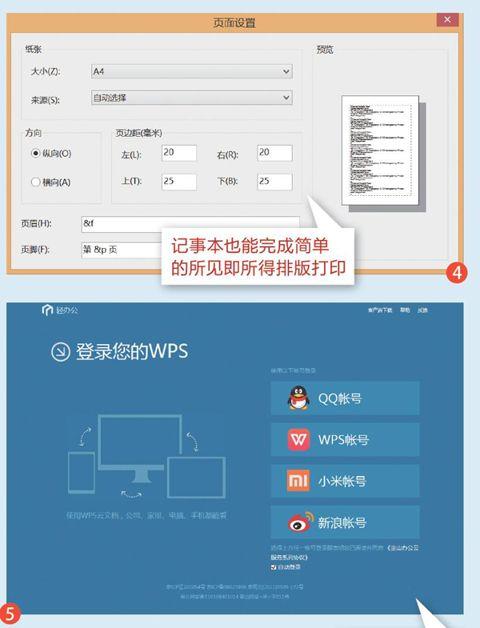
说起办公,大家肯定会首先想到微软Office或金山WPS办公软件。没错,Office(WPS)办公套装软件肯定是办公的首选软件。但是,有时由于环境所限,我们所用的电脑中可能没有安装这些软件,或软件出现问题不能使用时,我们急需要处理手头的工作。在这种情况下,如何应急处理办公事务?实际上,在紧急情况下,可以借助于系统自带的简易办公工具、网络Web办公服务、云笔记类的软件等渠道完成办公任务。
首先,我们可以利用系统小工具完成办公任务。最常用的工具如记事本、画图、写字板等。别小瞧了这些工具,在关键时刻也很管用。
如果我们需要处理的文档只有文字一方面的内容,那么在记事本中编辑不成问题,而对于页面打印,记事本也能胜任,包括字体设置、页眉页脚等页面设置、打印等操作也能靠该软件来完成。记事本虽然不能实现同一篇文章字体多样化的处理效果,但在一篇文章的字体不是一成不变的宋体,用户可根据系统中安装的字体改变当前文档的字体和字号,而打印效果也能实现所见即所得(图4)。
如果在文章中涉及文字以外的内容,比如图片、公式或其他元素,那么我们可以使用Windows系统自带的写字板软件。Windows 8以上系统附带的写字板功能更强,该工具由于支持对象插入操作,因此在当前系统中安装的其他软件,写字板都可以作为对象加以调用,将其作为写字板文档的一部分。比如在需要画插图的时候,可以随时调用系统画图软件进行作图,作图完毕后关闭画图返回写字板,插图就出现在写字板页面中。而且写字板可以实现图文所见即所得效果,同一文档中的字体可以多变,与Word的编辑功能非常相似。并且最新版写字板编辑的文档也可以保存为Word的docx格式。用该软件代替Word做日常文档编辑应急,完全不成问题。
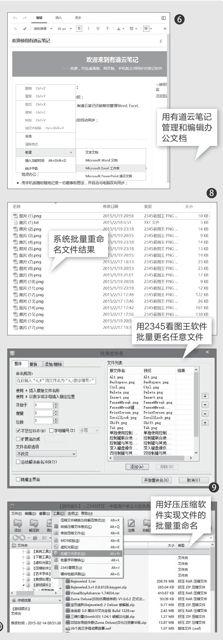
如果可以上网,我们也可以利用Web在线办公服务完成办公任务。例如,可以通过QQ账号、WPS账号、小米账号或新浪账号等,登录自己的WPS轻办公Web(https://qing.wps.cn/ilogin.html),通过WPS轻办公网络,完成文档、表格和演示项目的编辑任务。此外,我们可以通过微软在线办公(https://office.live.com/start/default.aspx),用自己的微软账号登录办公网络,在线完成自己的文档编辑任务。在线办公不光可以在专用的Web网络上完成,也可以在一些邮箱中完成(图5)。
除了可用以上两种方式完成应急办公外,我们还可以用云笔记软件完成一些日常的办公文档编辑操作。例如,有道云笔记就是这样的一款软件。我们不但可以利用它输入和编辑文字内容,而且还可以将图像、表格甚至声音等内容插入到笔记当中。根据所用设备的不同,文档内容的生成方式也非常灵活,既可以使用触摸屏手写手画,又可以用麦克风进行语音识别,更可以使用传统的键盘录入,可以说这种办公文档的生成方式比我们传统PC仅靠键盘录入的方式更加灵活方便(图6)。
在处理大量文件时,为了统一管理,我们可能需要对大批量的文件进行更名处理。但文件批量更名一般需要安装专门的文件批量更名软件。其实,在没有安装专用批量更名软件的情况下,也不是没有办法。我们可以通过系统自身的功能,或通过已安装的他类工具中的文件更名功能来解决问题。
首先可以利用的是系统自身的批量更名功能。这一功能虽然比较单一,它仅能将批量文件命名为以一个文件名加数字递增序号的格式,但这已经能满足解决文件名不规范的基本问题,可用在许多有用的场合。比如对网上搜集到的图片进行文件名规范化处理,电子书图片的页码顺序编排等场合。具体方法是:在Windows资源管理器窗口中,先全选需要更名的文件,然后将光标置于第一个文件名上,点击工具栏上的“重命名”按钮(或单击鼠标右键,在快捷菜单中选择“重命名”),输入一个文件名关键词,按回车键,即可得到以关键词加序号命名的成批文件(图7、图8)。
另外,我们还可以利用看图软件来批量更名文件。例如,我们可以用2345看图王软件来批量更名文件。具体方法:先用2345看图王打开任意一张图片浏览(或者直接打开2345看图王软件),然后用Ctrl+N快捷键启动文件批量重命名窗口,点击窗口右侧的“添加”按钮,添加要重命名的文件(不限于图片文件,其他类型也可以),然后在左侧窗口中进行文件命名规则的设置。设置完成后点击“开始重命名”按钮即可完成文件的批量重命名(图9)。
此外,还可以通过压缩工具好压来批量更名文件。启动好压压缩软件,通过“工具”菜单下的“批量文件改名”(或直接用Alt+N),启动批量更名窗口来实现文件的批量更名(图10)。
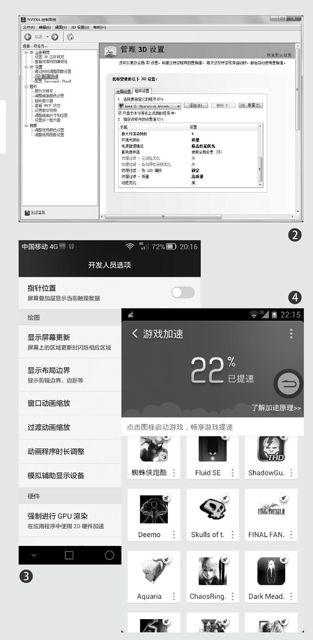
能屈能伸 学会取舍
当笔记本和手机等移动设备在正常操作或游戏过程中出现卡顿,我们如何释放它们的潜能以尽可能提高流畅度呢?而且还要是在不更换任何配件和路由器基础上的免费提升呢?
如果笔记本在玩网游时经常卡顿,很可能并非硬件不够用,而是被网络环境所拖累。因此,笔者建议大家尝试通过迅雷网游加速器、网易UU网游加速器、QQ会员网游加速小助手、ET加速器和迅游网游加速器等“网游加速器”启动游戏(图1)。此类软件的原理大同小异,都是实现跨网加速,解决网通电信等其他带宽之间互联不互通的问题。
有些PC游戏的配置需求较高,进入游戏后,无论我们如何调整与画质相关的选项效果都不理想。此时,我们则可跳过游戏自身的画面选项,而通过显卡自带的图形管理功能实现提速效果。以NVIDIA独显笔记本和“DayZ”游戏为例,在桌面点击鼠标右键选择进入“NVIDIA控制面板”,在“管理3D设置→程序设置”中手动添加DayZ程序,并根据自身配置情况定义具体的设置值。比如笔者就将“各向异性过滤”设置在4X,强行关闭了“垂直同步”,将“最大预渲染帧数”设定在4(图2).....总之,NVIDIA控制面板可以提供的优化选项远比游戏内自带的画质调节更丰富和有效,多多尝试可以最大限度实现画质和游戏速度的平衡。
以Android手机为例,无论什么品牌和系统UI,笔者都建议大家进入开发者选项(该功能默认隐藏,只需连续点击系统信息中的“版本号”即可开启),将“窗口动画缩放”、“过渡动缩放”和“动画程序时长调整”调整到0.5X、0.5X和1.5X(图3),可明显增加系统流畅度,而且比任何第三方优化软件都安全。
智能手机总会在后台同时运行着无数程序,很容易拖累当前游戏的运行速度。好消息是,360手机卫士、猎豹清理大师和游戏加速器等APP都提供了游戏加速的功能(图4)。可以提前将手机上安装的游戏添加到加速列表,以后再启动游戏时会自动触发加速效果(清理后台,释放资源),从而改善游戏速度。

激励自身 还看超频
理论上所有笔记本配备的移动显卡都有一定的超频潜力,只要笔记本自身散热模块品质过硬,或者准备散热底座或抽风式散热器,就可安心让独显获得10%~20%左右的性能提升(图1、图2)。但有少数笔记本会在BIOS中锁定了显卡频率(如联想Y400/Y500),需手动刷入修改版的BIOS后才能激活超频功能。
此外,NVIDIA前不久在最新移动显卡驱动中禁止了一些配备GTX显卡笔记本的超频功能,这也导致部分尝鲜新驱动的游戏笔记本用户失去了超频的机会。在NVIDIA新驱动未解锁超频前,我们只能将驱动版本降至344.75,或安装驱动光盘中的默认版本。
在超频软件的选择上,无论AMD还是NVIDIA独显笔记本都可优先考虑MSI Afterburner这款超频软件。如果NVIDIA独显使用该软件无效,则可使用NVIDIA inspector软件替换(图3)。具体的超频方法请参考本刊2014年24期文章《免费性能提升谁不爱 Maxwell移动显卡超频攻略》。
多年以前,绝大多数Android手机在Root系统后可借助“SetCPU”或“CPU大师”一类的APP实现处理器的超频。但近两年的手机处理器发热量和功耗越来越大,因此芯片厂大都直接限定了最高主频,而手机厂商也通过内核和ROM锁定了频率,确保手机可长时间稳定运行。换句话说,现在已经没有通用的手机超频方案了,即使个别产品依旧支持SetCPU,手动超频也会带来极大的风险。
因此,如果你想让手机获得更强性能从而流畅运行更多大型游戏,可以考虑去专业论坛寻找对应手机的超频内核或ROM(图4)。以一加手机为例,在刷入网友自定的CM11超频版ROM后即可手动将最高频率指定在1.5GHz~2.9GHz之间(图5)。相对而言,这种通过刷机获得更高主频的方案要远比自行摸索安全。遗憾的是,目前仅热门机型(如小米4、三星Note系列)可以吸引高手定制超频内核或ROM资源。

手机电脑 互为外设
如果Windows平板没有外接键盘,文字输入的效率绝对令人抓狂;如果电脑的无线键鼠电量耗尽,如何重新获得PC的控制权?如果需要在手机上给好友发送大量的原创文字内容,难道就必须忍受蹩脚的虚拟键盘输入吗?实际上,只要利用现有的电脑和手机相互配合,上述问题就不再是问题。
相对而言,用手机输入文字的效率肯定要快于Windows平板电脑。因此,当我们需要在平板电脑端编辑大量文字时,最佳方案就是将手机变成平板的“键盘”。另一方面,PC的键盘输入效率要远高于手机,当我们需要在手机端编辑文字时自然是PC→手机才更有效率。想实现这个目标,最简单的方法就是借助PC端和手机端的QQ软件。
在PC和手机QQ同时在线时,我们可以通过给“我的设备”发送消息的方式(图1、图2),在Windows设备和手机之间互传大量文字甚至图片数据,始终让输入效率更高的设备进行文字的编辑整理。
如果家里PC的键鼠罢工,用手机充当“免费外援”变身键鼠套装自然是最佳之选。我们只需先在PC端安装运行“MouseServer”(下载地址:http://dwz.cn/CrcGX)获得PC的IP地址。在手机端安装APP“WiFi Mouse HD”(下载地址:http://dwz.cn/CrcJC),在主界面对话框内输入PC的IP地址并点击“Connect”按钮就能与PC建立连接。
此时,你的手机屏幕就是笔记本的触控板,并提供了鼠标的滚轮和左右键(图3)。当需要在PC上输入文字时点击键盘图标就可调出手机的输入法界面,你输入的文字会自动出现在PC端相应的文本输入框内,如此就解决了没有键盘的问题。
笔者非常羡慕一位土豪朋友,他家厕所配有防水的电视和WiDi适配器,在如厕时也可以远程无线控制PC。实际上,我们无需购买那些昂贵的外援,使用手机同样可以获得PC的控制权,并在手机屏幕上同步显示PC上的内容。简单来说,我们只需分别在PC和手机上安装“Splashtop”客户端(下载地址:http://www.splashtop.com/,需要两个设备处于同一个Wi-Fi环境下),并先在手机端注册用户信息,再在PC端用此账户登录即可(图4)。最新版的Splashtop支持Windows 8手势操作,我们可以在手机上得到完美的Windows 8平板体验(图5)。
怎么样,让Windows设备和手机互为外援,你是不是可以节省更多外设的开销了?

挖掘自身潜力DIY篇
应对最新的游戏大作,或者面对大型程序时,老电脑难免遇到性能不足的问题。用最短的时间最便捷的办法提升PC性能,那么如何下手?面对强敌必须减少自耗,在应对高负载前减少PC系统的负担很有必要。挖掘自身潜力,轻装上阵迎接强敌。
要想提升处理器性能,基本上只有从处理器倍频上下文章。目前的Intel酷睿处理器基本上堵死了超外频的可能性,提升主频只有倍频一条路可走。在提升倍频之前我们首先要搞清楚自身处理器的种类,究竟是可以自由调节倍频的K系处理器还是普通处理器。另外主板芯片组的情况也需要进行确认,要想超频只有处理器支持是不符合目前的超频环境的。
进入CPU-Z官方下载地址ftp://ftp.cpuid.com/cpu-z/cpu-z_1.72-cn.exe下载最新版本的CPU-Z确认设备信息是最直观有效的方式,下载完成以后安装运行,在第一页就是处理器的相关信息(图1)。截图所用处理器属于第一代酷睿处理器i3-530,需要注意的是,自从二代酷睿处理器开始,Intel普通版的处理器就锁定了倍频,而只对K系列处理器开放了倍频调节功能。主板相关的信息位于CPU-Z最上面第三个选项卡内,从6系主板开始只有P、Z和X系列开放了自由调节倍频功能,而H和B系列无法倍频解锁,但是截图所用的H55芯片组则不在此列。
如果我们的处理器和主板都支持超频,其实超频的过程比较简单。重启电脑按Del进入主板BIOS,找到处理器频率相关选项的倍频一栏,直接拉到希望的目标频率即可。比如想达到4.0GHz或4.5GHz主频,倍频只需拉到40或者45即可(图2),电压不用调整直接保存重启电脑进入系统。
进入系统后重新运行CPU-Z,在处理器一项查看处理器自动分配的电压。比如这里是1.46V,这是处理器给出的一个保守电压,如果为了长时间超频稳定自然不能使用默认电压(图3)。重启再次进入BIOS,根据处理器保守电压以每次0.01V的频率手动指定电压进入操作系统并运行基本的稳定性测试(图4),最终得出的稳定电压就可以长时间使用了。当然如果用户还在使用处理器原装风扇的话是不适合用于超频的,根据处理器温度酌情更换CPU散热器是很必要的(图5)。
不支持超频的普通处理器,只要芯片组对应也可以进行小幅度超频。原理就是充分利用处理器的睿频功能,我们强制调配使其进入最大睿频状态并保存下来就可以达到性能提升。重启按下Del进入主板BIOS,修改处理器超频为手动,在倍频相关选项处找到核心比率默认状态(图6),在其基础上分别+4、+4、+3、+2。如果我们的处理器主频在3.2GHz、其最大睿频为3.6GHz的话,最终调节后的频率是在睿频的基础上进一步提升400MHz。
重启进入系统运行CPU-Z,此时你会发现处理器会在最大睿频的基础上进一步提升了400MHz的频率运行。不过这种提升是有局限性的,那就是仅在单核和双核运行程序的基础上才会有400MHz的频率提升,如果四核满载最多只能提升200MHz。不过这仍是相当不错的性能提升方式。
虽然从6系开始低阶芯片组无法默认调节倍频,但一些厂家通过修改主板BIOS的方式“曲线救国”也实现了相关功能。由于是厂家个体行为一般并不会在主板参数中注明,具体是否行得通需要用户自行实验。
各家主板刷新BIOS的方法不一,不过现在基本上都有官方刷新BIOS工具,只需要去主板官网下载最新版本的主板BIOS文件刷新即可,没有什么难度。刷新完成之后重启电脑进入BIOS,如果支持B系和H系列芯片组也会出现与Z系主板相同的超频选项,超频的办法类似前面两种情况,并没有什么分别。
不过一般情况下,B系和H系主板的供电模块并没有Z系主板那么豪华(图7),如果我们的处理器在Z系上可稳定在4.5GHz,那么在B系和H系上可能就只能稳定于4GHz,这也是很常见的事情。一般推荐在低阶主板上只进行小幅度超频,并不推荐大幅超频,因为有可能影响系统稳定程度。

科学释放系统内存
很多软件都提供了内存释放功能,如何科学使用这些功能呢?比如目前非常流行的鲁大师,在软件安装好运行的第一次就会有内存占用悬浮窗提示我们点击释放内存(图1)。具体的释放原理在此不予赘述,我们只需要搞明白这项功能的意义所在,何时使用内存释放合理即可。
Windows在启动时占用系统内存会达到第一次高峰,随着待机时间延长系统进程逐渐自动关闭,内存会逐渐达到平稳的占用状态。但如果我们开启了大量网页、QQ、或者其他日常常用软件的话,每一项都会占用内存。在此时我们如果开启一个大型程序或者游戏会瞬间将内存占用达到接近满载的情况,系统内存不足就会去访问虚拟内存文件,如果安置在HDD上就会大幅降低速度。
那么怎么看待内存释放呢?首先不论任何状态都去释放内存肯定不合理,这样反而会影响零散小程序的运行速度。只有在开启不少网页和小程序的基础上要运行大型程序,而之前的网页和小程序只会运行于后台时,内存释放功能才合理(图2)。因为不能关闭它们,但位于后台又无需很大内存占用,释放一次后运行大型新程序能保持系统高效。

全面提升系统盘性能
现在新装的高性能电脑一般都会安装一块SSD用于提升系统响应速度,SSD对于Windows和相关电脑程序的提升我们在过去也介绍得比较多。目前正值三星新一代850系列全面火爆之时,凭借全新的3D闪存结构和更稳定的可靠性,850系列销量已经领跑京东商场等电商。其实在已经不弱的硬盘性能上还可以进一步提升。
下面提及的性能提升办法不仅适用于最新的850系列,只要是三星相关的SSD都可以适用。办法其实很简单去三星官网下载最新的Samsung SSD Magician,这款软件不仅可以提供估计按刷新、性能预览和测试等功能,还有许多更为高端的功能。
软件在性能相关设置中拥有三个配置方案,包括最高性能、最大存储量和最佳可靠性(图1),通过软件可以轻松修改SSD的配置文件。先说最大存储量,配置方案可以自动去掉系统的休眠模式、虚拟内存文件和一些自动备份文件,可以释放SSD的大量空间。SSD硬盘性能不是问题但容量经常捉襟见肘,使用这个配置方案甚至可以节省10GB以上的容量,效果还是非常明显的(图2),而且绝不用担心勿删必须的系统文件。
另外两个选项是性能相关的,效果可以说是正反两面。用户需要根据自身的实际需要选择。最高性能会稍微缩短SSD使用寿命来获取最快的性能,开启后SSD会进行额外写入操作,但是对应的速度提升也很明显。最佳可靠性正相反会禁止运行额外写入操作,降低全盘写入的频率,力求延长SSD寿命(图3)。

就算我们没有使用SSD,只用HDD的话也有性能提升的方法可循。一般家用硬盘都会有两个功能常备用户们忽视,那就是AAM和APM控制。AAM被称为自动噪音管理,这个值越低硬盘越安静但是性能也相应较低,如果调高正相反。APM被称为高级电源管理,这个值越低硬盘越省电,如果调高自然费电但是也是最佳性能模式。
可能很多用户都没接触过AAM和APM控制,那么我们如何调整它?熟悉硬盘的用户肯定听说过HDTune Pro这款磁盘工具,它不仅能够测速查看磁盘信息,也拥有AAM相关的调节功能。打开HDTune Pro,进入选项卡第二行的AAM选项卡,勾选打开选项将值调整为最高并设置即可。软件下方还提供了当前值和缺省值的提示,一目了然(图4)。修改前后可以用软件提供的测试功能,存取时间确实能够5%左右的性能提升。
更加小众一些的CrystalDiskInfo提供更加完美的AAM和APM控制功能,去软件官网http://crystalmark.info/download/index-e.html下载最新版本的CrystalDiskInfo 6.3.0,安装软件时注意点掉相关的浏览器插件勾选,运行软件即可。软件界面主屏是磁盘所有的信息,这里要比HDTune Pro更为详细和直观。
我们略过磁盘信息不谈,在菜单栏里找到功能、高级特征,这里拥有“AAM和APM控制”以及“自适应AAM和APM”两项(图5)。第二项是由软件分析磁盘后自动为磁盘指定合适的值,如果我们想自己更改只需点开“AAM和APM控制”,里面会依次列出每块硬盘的AAM和APM控制条(图6),如果需要最强的性能将进度条无脑拖向最右侧并启用即可。
