恢复丢失的数据与分区
2015-01-13瑶瑶
瑶瑶

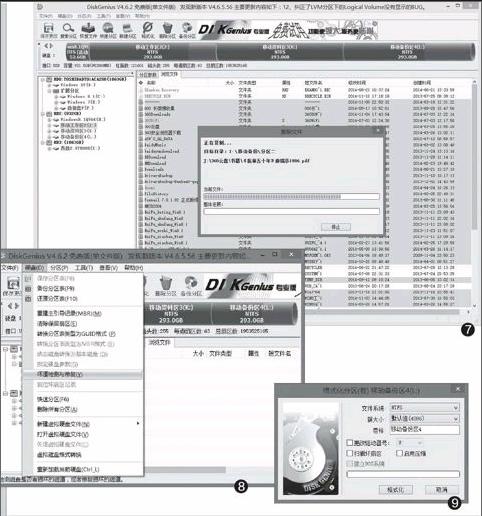
安装测试Windows 10的过程中移动硬盘数据分区出现问题,起初盘符和卷标完好,但其中的数据无法读取,显示“没有权限”,更改权限后数据出现,但插到另一台电脑又遭遇了卷标消失、权限无法更改和无法用Windows修复的更大麻烦。数据还有救吗?分区还能修复吗?
1. 权限丢失 分区无法访问
一块有4个分区的移动硬盘挂接在Windows 10系统下使用,其中第一个分区中安装有Windows 8.1操作系统,而其余三个分区为数据分区,卷标分别被命名为“移动工作区2”、“移动资料区3”和“移动备份区4”。工作过程中发现系统操作速度奇慢,资源管理器几乎不能操作,勉强进入后点击盘符为I:盘的“移动工作区2”,弹出“位置不可用”的提示窗口,窗口中出现警告信息“拒绝访问”(图1)。再点击后面的两个分区,结果均是如此。
分析:既然被提示拒绝访问,那么有理由怀疑因访问权限丢失或被修改所致。因此,通过修改分区访问权限或许可以解决问题。
右键单击发生问题的分区I:并选择弹出菜单中的“属性”命令,在弹出的磁盘属性窗口中点击“安全”选项卡,然后点击“高级”按钮(图2)。在高级安全设置窗口的“权限”选项页中,可见没有当前登录的用户名称(图3)。点击“添加”按钮添加当前登录的Windows用户名(图4)。随后,将该用户的权限设置为“完全控制”,应用并确认(图5)。之后进入资源管理器,发现分区I:的数据变得可以访问了。
用相同的方法处理后面两个数据分区,问题得到解决。
2. 卷标不见 权限无法修改
但是,好景不长,将该移动盘插入另一台PC的Windows 10预览版下访问,本来已经修复好的分区,系统提示三个分区的回收站发现问题,询问是否删除回收站。想到回收站里也没啥内容,于是点击了确认。但当系统启动完成,进入资源管理器才傻了眼——更糟糕的事情发生了:此前修复好的三个数据分区的卷标都不见了,只有盘符还在,显示“本地盘符J”等图标(图6)。
有了前述修复经验之后,觉得依然是权限的问题,于是顺理成章决定进入磁盘属性修改权限,但没想到属性根本就不再有“安全”这一项,修改权限的行动也就无从谈起。于是感觉到问题的严重性。
看来,这已经不是一个权限的问题,很可能是磁盘文件系统甚至磁盘本身出了问题。只能求助于数据恢复软件来帮忙了。由于三个数据分区中存有重要文件,因此首先尽量先将文件恢复出来,然后再考虑修复分区和盘符的问题。
3. 抢救数据 原样恢复分区
启动磁盘精灵(DiskGenius)工具,在该软件自带的浏览器中,可是看到此移动硬盘的分区卷标可以正常显示,尝试点击某分区,可进入文件列表界面。多重选择文件后,可以进行文件复制,将文件从磁盘复制到电脑的其他硬盘分区中,实现数据的抢救(图7)。用同样的办法,将三个分区中的有用资料统统复制到另外的硬盘中。资料保住了,接下来就可以放心大胆地对移动硬盘分区进行修复操作了。
硬盘出现错误不能访问,可能是分区表的错误,又可能是关键位置处出现坏道。依次通过“工具→检查分区表错误”菜单命令检查分区表错误,再通过“硬盘→坏道检测与修复”菜单命令检查和修复磁盘坏道(图8)。如果是这两方面的问题引起的,那么经过修复扫描和修复之后,磁盘分区在资源管理器中就变得可以访问了。
如果是其他方面的问题,可能上面的两种扫描和修复方法也无济于事,扫描也不出现任何错误。那么此时的万全之策就是重新格式化每个分区,这样用着也更放心。格式化操作同样可以使用DiskGenius,在其窗口中右键点击要格式化的分区,选择“格式化当前分区”命令进行格式化处理。如果对磁盘质量不放心,格式化前还可同时将“扫描坏扇区”选项选中(图9)。
分区格式化之后,再将备份出的文件恢复到原来的位置,这样就可以和原来一样,放心地使用每个分区中的文件了。
