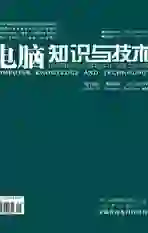PhotoDirector软件在图像处理中的应用研究
2014-07-13吴冬晨
吴冬晨
摘要:通过PhotoDirector软件在图像处理中的应用,包含照片管理、照片编修及照片调整功能,是一套功能强大、操作直觉化的专业创意照片编修软件。
关键词:图像处理;直方图;照片管理;照片调整;照片编修
中图分类号:TP317.4 文献标识码:A 文章编号:1009-3044(2014)05-1048-04
The Application of PhotoDirector Software in Image Processing
WU Dong-chen
(Zhanjiang Mechanical and Electrical School, Zhanjiang 524094, China)
Abstract: Through PhotoDirector software application in image processing, including Photo management, Photo editing and Photo adjustment function, PhotoDirector is a powerful and intuitive creative professional photo editing software.
Key words: image processing; histogram; photo management; photo adjustments; photo editing
PhotoDirector是一款图像处理程序,拥有管理和调整电子照片功能,从照片的导入、管理、调整、编辑到输出打印一气呵成。不仅支持原生Canon及Nikon专用RAW文件格式,亦广泛支持各大数码相机品牌原生RAW文件格式。此外,通过PhotoDirector软件可以在不破坏原图的情况下来修改图片,管理数量庞大的照片及图库,是一款与PhotoShop软件功能相类似的专业功能多并且容易操作使用的照片处理工具软件。
1 PhotoDirector软件的安装环境
PhotoDirector程序支持32位和64位操作系统,64位的程序与64位的计算机硬件搭配可以提高程序的运行性能。建议使用Intel Core i7或AMD Phenom II X4以上支持64位的CPU处理器,建议使用8G以上的DDR3内存,这样的配置对处理高清照片的流畅度非常有效,当然,配置低的计算机对照片的处理比较慢。
安装完的PhotoDirector由五个主要模块组成:图库、调整、编辑、幻灯片和打印。
2 导入照片
图库面板用于导入照片,以及整理和查看PhotoDirector里的所有照片,也可用于查看每张照片的元数据信息。
PhotoDirector的首要步骤是将照片导入到程序。PhotoDirector支持多种不同文件类型的照片,包括大多数相机使用的 RAW 文件格式。要导入照片到PhotoDirector,执行以下操作步骤:
1)单击“图库”选项,然后按图库面板底部的“导入”按钮。
2)选择其中一个导入选项:“照片”导入、“文件夹”导入、“从相机”导入。“照片”导入用于导入单张照片文件,“文件夹”导入用于导入包含照片的文件夹,“从相机”导入是直接从数码相机或读卡器导入照片。
3)如果从文件夹、设备或数码相机导入照片,只要选择“包括子文件夹”即可显示和导入子文件夹中的照片。
4)选择要编辑修改的照片,不要选择以前已经导入到PhotoDirector的照片。
5)单击“导入”。PhotoDirector将照片导入到项目库中。
当照片导入至图库时,一个PhotoDirector项目数据库会记录下照片的位置及其相关信息,包括对每张照片所做的调整,PhotoDirector根据导入源位置的结构把照片整理到各自文件夹中。必要时,可以添加新项目、打开已有项目,或者导出智能收藏夹、相册、文件夹和标记来创建新项目。在图库面板的项目选项卡中,可以按相册、文件夹、关键词标记等来整理已导入的照片。
3 PhotoDirector对照片的调整
PhotoDirector提供了照片的调整功能,自带的调整预设功能,利用它能够快速编辑照片。单击“调整”按钮,然后单击“手动”选项卡,开始对照片进行调整。所做的任何调整均不会自动应用到原始照片文件中,PhotoDirector会先记录下所做的全部调整,等到导出、打印或共享照片的时候,再一并应用到照片上,这样可保持原始照片不变。
3.1 创建虚拟照片
调整照片之前,通过创建虚拟照片重复一份照片。右键单击照片浏览器面板中的照片并选择“创建虚拟照片”。虚拟照片并非实际存在的照片,只有在导出时才会保存到计算机硬盘,这样就可在同一时间对同一照片分别进行各种不同的调整,然后把效果各异的多张照片一起导出。
3.2 直方图的使用
直方图是显示所选照片色调分布的示意图,提示照片的一些元数据信息。直方图上X轴代表RGB色调值0至255,Y轴表明含此值的照片像素数值。直方图是由运用到照片像素里的RGB(即红绿蓝)三色值构成。灰色部分表明这三种颜色在直方图上叠加,黄色、洋红色和青色则是任意两种颜色叠加的结果。只要将鼠标指针悬停在所选照片的任一像素上,就可以查看它在直方图里的RGB色調值。
直方图是用来判断照片是否拍摄得好。如果照片的直方图弧线偏左,表示照片曝光不足,包含许多暗色像素;若弧线偏右,则表示曝光过度,包含许多较亮像素。查看因曝光不足和曝光过度而造成的细节画面丢失区域,曝光过度的区域以红色显示,曝光不足的区域以蓝色显示。
3.3 局部调整工具的使用
修改照片的某一特定区域,就要使用局部调整工具。这些工具具有裁剪、旋转、消除污点和红眼等功能。
3.3.1 裁剪和旋转照片
裁去照片中不喜欢的部分、旋转照片制造特效以及校正歪斜不平的照片。在裁剪和旋转照片时,从照片查看器窗口右下角的下拉列表选择“工具叠加”,叠加可以更精准地裁剪和校正照片。照片的某些部分在旋转时将被裁去,使照片为方形,如果要 90 度旋转,右键单击照片并选择向左旋转或向右旋转。
3.3.2 消除污点
污点消除工具用于解决照片中的瑕疵。消除污点步骤如下:
1)打开“污点消除”工具。
2)设置污点消除工具选项,具体如下:
“克隆与修复”选项,如果复制照片的一个区域来遮盖污点,就选择“克隆”。如果借用污点周围的照片信息(纹理、光线、底纹)来润色修改污点,就选择“修复”。
“大小”选项,使用滑块设置遮盖面积的大小。
“羽化”选项,使用滑块设置遮盖部位与其周边像素之间的转场程度。
“透明度”选项,使用滑块设置遮盖部位的透明度。
3)单击需要润色的部分,然后拖动污点消除工具到想要污点仿效的照片部位。
4)单击完成,结束调整并关闭面板。
如果发现大量照片在相同位置上有污点,可使用“智能污点消除”功能来立即删除所有的污点。如果污点由镜头上的某物造成,则此功能的效果最佳。
3.3.3 消除红眼
“红眼”是指在用闪光灯拍摄特写时,在照片上眼睛的瞳孔呈现红色斑点的现象。使用局部调整中的工具可以消除照片上的红眼。按照下列步骤消除红眼:
1)打开“红眼消除”工具。
2)单击有红眼的眼睛中心,然后拖动鼠标调整用于遮盖红眼的色点的大小。
3)PhotoDirector应该会自动检测到红眼并自动消除它。如果PhotoDirector无法准确检测到红眼,单击并拖动这个色点,把它放置在红眼正上方,再使用滑块手动进行消除,具体设置如下:
“瞳孔大小”选项,使用滑块调整瞳孔红色区域上方的色点的大小。
“暗化”选项,使用滑块暗化此色点,达到理想的颜色。
4)单击完成,结束调整并关闭面板。
3.3.4 使用调整画笔
调整画笔用于选择或绘画希望调整的照片部分。按照下列步骤使用调整画笔:
1)打开“调整画笔”控件。
2)单击照片并在照片上拖动鼠标,应用画笔笔划。
3)设置调整画笔选项,具体如下:
“画笔/橡皮擦”选项,选择画笔,应用既定调整。如果不慎画错想擦除已调整区域,就使用橡皮擦。
“大小”选项,使用滑块设置绘画或擦除的区域。也可以使用鼠标滚轮来调整画笔的直径。
“羽化”选项,使用滑块设置绘画区与其周边像素之间的转场程度。内外圆圈之间是渐变区,PhotoDirector利用它为内外圆圈之外的区域创建一个平顺的转场过渡。
“强度”选项,使用滑块设置由画笔笔划所做的调整量。
“适合边缘”选项,此选项用于限制照片已有的调整,使其不溢出属性相似的区域。PhotoDirector会根据您的画笔笔划自动应用这些调整。
4)使用可用滑块设置白平衡(色温、色彩)、色调(曝光度、亮度、对比度、清晰度、鲜艳度、饱和度)、HSL与颜色(色相、明亮度)、细节(锐度、杂色消除)等调整类型。
5)单击照片并拖动鼠标确定需要调整的其他区域。必要时,使用滑块进一步调整照片,使其渐趋完美。
6)单击完成,结束调整并关闭面板。
3.3.5使用调整选择
“调整选择”工具可以只选择调整的照片像素,只选择和调整照片中的对象以及类似颜色的区域。使用“调整选择”,按如下操作:
1)打开“调整选择”控件。
2)设置调整选择选项,具体如下:
“画笔/橡皮擦”选项,选择画笔调整选择区域(像素),使用橡皮擦取消选择区域(像素)。
“大小”选项,使用该滑块设置选择工具的大小。
“智能”选项,启用后,当用画笔描边时,所有具有类似属性的像素都会被选中。
“羽化”选项,使用滑块设置选择区与其周边像素之间的转场程度。
3)如果选择画笔,单击照片的区域,PhotoDirector将自动选择类似像素的区域。如果选择的像素中有些不要调整,则使用橡皮擦取消选择这些区域。
4)选中照片区域后,使用转换滑块缩小或放大选择区域。向左拖动滑块可收缩选择区域,向右可扩大选择区域。
5)使用可用滑块设置白平衡、色调、HSL/ 颜色、细节等调整类型。
6)单击完成,结束调整并关闭面板。
3.3.6 使用渐变蒙版
渐变蒙版用于逐渐调整较大的照片区域。按照下列步骤,使用渐变蒙版:
1)打开“渐变蒙版”工具。
2)单击照片并在照片上拖动鼠标,设置渐变处理区域。PhotoDirector会在调整的区域上显示蒙版颜色。一旦开始调整渐变蒙版选项,蒙版就立即消失。
3)使用可用滑块设置白平衡、色调、HSL/ 颜色、细节等调整类型。
4)單击完成,结束调整并关闭面板。
PhotoDirector的每张照片均可使用多达五次的渐变蒙版。当修改调整选项并在照片中使用渐变蒙版时,PhotoDirector会自动创建一个含颜色标签的蒙版。
3.4 整体调整工具的使用
使用整体调整工具可修改整个照片,包括白平衡、色调、HDR 特效、色级、曲线、HSL/颜色、黑白混合、分割阶调、细节、镜头校正等内容。
使用白平衡来校正颜色,可以用它来调整照片色温从而创建某一特定氛围。暖色偏黄红色系方向转淡,冷色偏蓝绿色系方向转淡。使用“色调”滑块来修改照片的清晰度、鲜艳度和饱和度的级别,直方图可协助调整其中一些选项。
使用 HDR 特效应用到照片,HDR(高动态范围)特效可以调整照片边缘的光线范围,将照片曝光期间产生的亮度反差导致的任何细节部分丢失得以恢复,同时用此特效为照片添加更多戏剧性色调。
在调整面板的“色级”区域,通过调整颜色等级来重新定义颜色。使用既有预设进行调整,也可使用直方图手动调整。若要使用既有预设重新定义颜色,从色级预设下拉列表中选择一个最适合所选照片的预设。
在“曲线”区域,使用阶调曲线图和控件来更改照片的色阶或整体对比度。选择是否仅调整 R(红色)、G(绿色)或 B(蓝色)颜色通道的色阶,选择 RGB可调整全部三个颜色的色阶。如果要限制更改曲线后影响的色调范围,选择“色调区域”复选框,选择后,在阶调曲线图底部拖动区域控制滑块来微调曲线的形状和照片的整体色阶。
通过在“HSL/颜色”区域调整色相、饱和度和明亮度,从而微调照片的颜色。PhotoDirector提供这两种不同的颜色调整方法,但是效果相似。如果照片通过直方图转换为黑白色,此区域启用“黑白”区域并代替“HSL/颜色”区域,使用它来调整黑白照片的灰度级或整体图像的明亮度,要更改灰度级,使用“明亮度”滑块可调整原始颜色(现为黑白色)的明亮度。
通过调整面板的“分割阶调”区域,在照片上制作具创意的效果,如魔幻攝影效果,可将颜色添加到单色照片,或者是转换的黑白照片。
在调整面板的“镜头校正”区域,使用“自动镜头校正”来校正变形的照片,如果存在梯形效果、色差、鱼眼变形或暗角效果,只需手动校正。
3.5 复制调整
完成对照片的调整之后,通过复制所做的全部调整,粘贴应用到其他照片上。如果要对在相同光线环境下拍摄的其他照片做相似调整,这个方法就非常有用。
3.6 使用调整预设
调整预设是一组保存的调整照片风格的数据,可直接应用于照片中,也可以下载并导入由其他用户创建的预设,或是保存自己创建的预设以便用于其他照片。单击“预设”选项卡,显示可用的调整预设。系统默认自带多种预设,如:黑白-冷调、彩色-80年代风格、基本-色彩增强、HDR-艺术、人物-奇幻粉红、风景-鲜艳、分割阶调-宁静等。
4 PhotoDirector对照片的编辑
PhotoDirector“编辑”模块中,使用“人物修饰器”工具对照片中的人物进行修饰、对照片添加效果、删除对象和背景、添加图像、框、水印等。单击“编辑”按钮可开始编辑照片,所做的任何编辑均不会自动应用到原始照片文件中,PhotoDirector会先记录下所做的全部编辑,等到导出、打印或共享照片的时候,再一并应用到照片上。这样可保持原始照片不变。
4.1 人物修饰器的使用
选择“人物修饰器”选项可通过刷白牙齿、增亮眼睛、光滑皮肤、消除皱纹、调整身形等,对照片中的人物进行修饰。每个子选项中,使用滑块设置绘画区域的大小,调整羽化的程度和适合边缘范围,设置应用柔和效果的强度或力度,再操作画笔笔划在对应的区域就可以实现修饰效果。
4.2 照片特效的使用
在“照片特效”选项中,可以对照片应用显示和色彩特效,包括黑白、复古、色彩和模糊特效,每张照片只可应用一种特效。为照片应用特效后,可使用“区域清除器”让照片的特定区域恢复到原始颜色或原始设置,实际上,就是将已有特效从照片上擦除。
4.3 对象消除功能的使用
一些照片上总是有些让人不满意的地方,如痘痘、路人甲、杂物等,通过“对象消除”功能,把照片里不想要的统统抹掉。在“对象消除”区域,通过使用“智能修补”选项克隆一个区域来隐藏照片中的对象,或运用“内容感知删除”选项来完全删除照片中的对象并用周围像素替换该像素。
4.4 提取或合成功能的使用
“抠图”是图像处理中最常做的操作之一,将图像中需要的部分从画面中精确地提取出来,我们就称为抠图,抠图是后续图像处理的重要基础。在“提取或合成”区域,可以删除照片中的背景(或前景),使之透明。还可以使用“照片合成器”选项,将导入PNG或JPG格式的标志和其它图像添加到照片,并将其添加到图库中。
使用“背景删除”功能步骤如下:
1)单击“背景删除”可打开面板。
2)使用魔力选择工具。通过魔力选择工具可以使用画笔对要选择的照片像素加亮。首先启用画笔工具,使用大小滑块设置画笔大小,然后沿着照片所需区域的边缘刷过来选择。要更轻松地选择区域,就要启用智能选项,让PhotoDirector协助用画笔描边时选择所有属性相似的像素。继续使用此画笔工具直至选择整个所需区域。
3)使用智能套索来选择该区域。通过智能套索,沿着要选择区域的边缘拖动鼠标,它会自动切断边缘上的像素。
4)在使用魔力选择工具或智能套索完成区域的选取后,选择“删除前景”选项或者“删除背景”选项。
5)单击“应用”可删除特定区域,使其变得透明。
6)完成后,单击“保存到”按钮将所做的修改以PNG格式保存在新照片中,然后添加到图库。
4.5 框与水印功能的使用
照片在加上边框或文字后,会使整张照片变得更加漂亮和精彩。在“框与水印”区域,创建水印模板,这些模板包含框、线、文字、图像和照片信息等。创建后,将这些模板应用到照片中。
5 导出与打印照片
当完成对照片的调整和编辑后,最后一步是导出。PhotoDirector会先记录下所做的全部调整和编辑,在导出照片时应用这些更改并创建一个新的照片文件。一次可以导出多张照片,也可仅导出单张。若要导出PhotoDirector中的照片,首先选择照片、文件夹、相册或收藏夹等,再选择“导出照片”或单击“导出”按钮。在“照片导出”窗口自定义“导出首选项”之后,还要将其保存为一个自定义的导出配置文件,以便日后使用。
完成照片整理、调整和编辑之后,还可以在“打印”窗口中打印高分辨率的照片。在“打印”窗口中,自定义打印的布局,包括纸张设置、页面网格、单元格大小等,设置好图像属性、打印设置和水印,在打印机中放入对应的打印相纸后点击“打印”按钮进行照片打印。
(下轉第1053页)
(上接第1051页)
6 照片幻灯片视频的制作
通过PhotoDirector把修改好的照片创建精彩的照片幻灯视频。这些幻灯片可以导出为视频文件,或上传到网络中与大家分享。打开“幻灯片”模块,将想要用于幻灯片的照片拖动至预览窗口,设置幻灯片样式,包括特效、长宽比、背景音乐、添加文本等,单击“制作”按钮,在弹出对话框中选择输出的文件夹位置、文格格式(H.264AVC、MPEG-4、WMV格式)等,开始制作生成幻灯片视频。
7 结束语
PhotoDirector的专长在于图像处理,图像处理是对已有的位图图像进行编辑加工处理以及运用一些特殊效果,其重点在于对图像的处理加工。相对于Adobe公司的Photoshop软件,PhotoDirector在实际生活和工作中,更加易于操作和使用。通过PhotoDirector软件将各种照片进行加工调整和编辑,使图像产生特技效果,如果和其它工具软件配合使用,还可以进行高质量的广告设计和美术创意制作。由于PhotoDirector功能强大,目前,正在被越来越多的图像编排领域、广告和形象设计领域以及婚纱影楼等领域广泛使用,是一个非常受欢迎的应用软件。
参考文献:
[1] 陈雪婧.浅谈商业摄影中后期处理技术与前期拍摄水平之间的关系[J].华章,2013(19).
[2] 彭慧俐.Photoshop图像处理技巧分析[J].信息与电脑(理论版),2010(6).
[3] 高明瑜.Photoshop软件中的照片处理技术[J].河南科技,2013(2).
[4] 任艳斐.直方图均衡化在图像处理中的应用[J].科技信息,2007(4).
[5] 沈凤池.图形图像处理技术[M].北京:人民邮电出版社,2006.