轻松玩转全景图
2014-05-30刘景云
刘景云
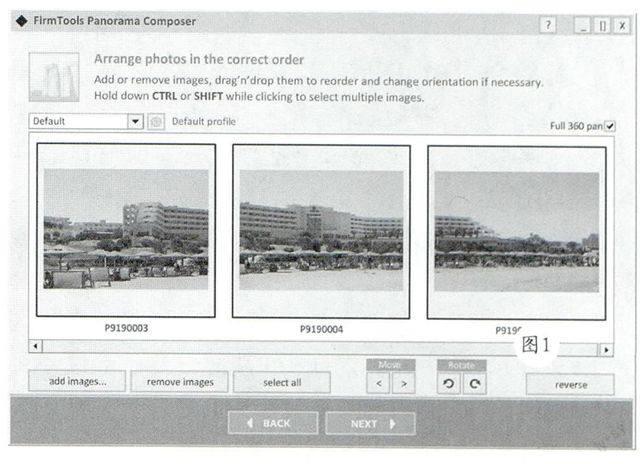
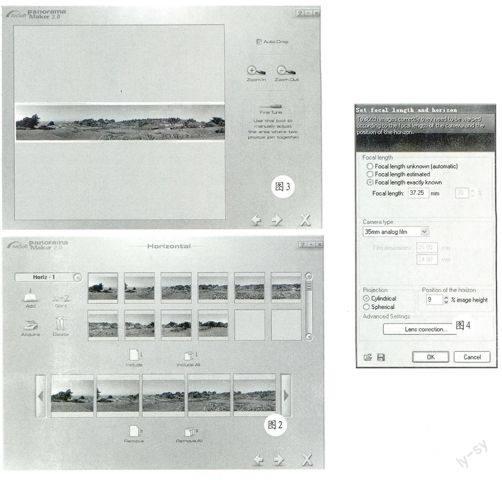
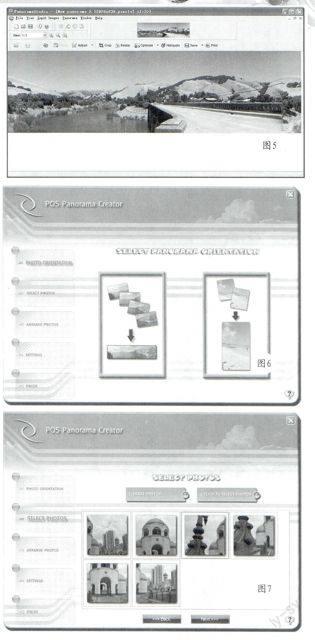
现在DC、DV、平板、手机等数码设备可谓人人必备,您可以随时随地拍摄生活中的精彩瞬间。特别是当您出外旅游时,各种美丽的风景一定让您频频按下快门。但是,普通的风景照片显得毫无个性。如果能够将拍摄的照片制作成全景图片,那一定让您尽享气势磅礴的画面冲击力。下面我们就从全景图的制作和使用等多方面,来深入介绍相关的技巧和方法,帮您轻松玩转全景图。
一、备显神通,制作全景图无难事
全景图片就是将一组环绕360度拍摄的照片拼接成一幅完整的图片,让人欣赏起来视野开阔,给人一种身临其境的真实感觉。首先需要取得素材图片,在拍摄照片时,要以身体为圆心顺着同一个方向拍摄照片,拍摄的照片数量可以根据拍摄内容自行控制,最少应该每个90度拍摄一张照片,不同的照片其拍摄参数应该相同。为了保持不同照片之间的高度相同,最好的办法是利用三脚架固定相机。为了便于拼接图片,相邻的照片最好预留一定的重叠区域。当取得了所需的图片素材后,就需要使用各种软件,来制作全景图了。下面,我们就全面介绍这方面的“名角”吧!
1.使用Panorama Composer制作全景图
Panorama Composer的使用方法很简单,可以帮助您快速制作全景图片。Panorama Composer运行后弹出向导窗口,在其中点击“Select images”按钮,选中所需的全部图片文件,确认后在“Arrange photos in the correct order”窗口(如图1)中可以预览导入的图片,点击“add images”按钮,可以增加新的图片。在其中您可以自由地调整图片的显示顺序,拖动选中的图片,将其左右移动到其他图片的前侧或后侧,改变其显示位置。也可以点击“Move”栏中的左右移动按钮,来调整其显示顺序。对于选中的图片,点击“Rotate”栏中的按钮,可以实现顺时针和逆时针90度旋转。如果勾选“Full 360 pan”项,表示可以生成圆柱形的360度全景图片,可以产生立体的观看视角。
在窗口左上角的列表中选择图片拼接的模式,默认的“Default”模式可以适应大多数拍摄图片。如果您使用三脚架固定拍摄的话,可以选择“No deviation”模式。如果拍摄的图片之间重合的范围很小的话,可以选择“Small intersections”模式。对于高分辨率的图片,可以选择“Quick calculation”或者“Precise calculation”模式。点击“Next”按钮,Panorama Composer即可按照预设的模式完成图片的组合剪贴操作,并生成完整的全景图片。在“Preview the result”窗口中可以欣赏到制作完成全景图片。点击“Save as image”按钮可以保存该全景图片。点击“export to HTMU”按钮,可以生成为该图创建网页文件。点击“export to EXE”按钮,可以输出动态展示程序,运行该程序,可以欣赏到动态的全景图片,点击窗口右下角的放大和缩小按钮,可以拉近或者拉远欣赏视角。下载地址:http://www.firmtools.com/bin/panorama_composer3.exe。
2.使用Panorama Maker制作全景图片
Panorama Maker会以全屏方式运行,在PanoramaMaker主窗口底部点击“Open”按钮,在其中选中目标图片,将其显示在主窗口中。Panorama Maker具有相关图片自动识别功能,可以自动导入选中与之关联的所有图片,与之无关的图片则不予处理。点击窗口底部的“Start”按钮,在向导界面中可以选择全景图制作模式,依次包括水平视角、垂直视角、360度圆形视角和拼接视角,默认选择的是水平视角,您可以根据需要进行选择。在“Camera Lens”列表中可以选择镜头的焦距,默认为自动类型,可以也可以选择具体的焦距参数,从14毫米到75毫米。在“Output ImageSize”列表中可以选择输出全景图的大小,包括小尺寸、中尺寸、大尺寸等,默认的中等尺寸。勾选“AutoExposure Correction”项,表示使用自动曝光校正功能。
点击“Next”按钮,在下一步窗口(如图2)中左上角的列表中可以选择视角类型,包括水平视角、垂直视角、拼接视角等。每一种视角有包括不同的规格,例如水平视角包括“Horiz-1”“Horiz-2”“Horiz-3”等。您可以根据需要,在窗口右侧选择所需的图片,点击“Include”按钮,将其添加到窗口底部的目标列表中。点击“Include All”按钮,可以选择所有图片。点击“Next”按钮,可以得到最终的全景图片(如图3)。如果您拍摄的图片彼此之间的高度不等的话,在生成的全景图中就会在上下边缘产生缺陷,勾选“Auto Crop”项,Panorama Maker可以自动删除边缘的显示上的不足。点击“Zoom In”或者“Zoom Out”按钮,可以放大或者缩小全景图的显示比例。为了更加精确的调增不同图片直接的结合度,可以点击窗口右侧的螺丝刀按钮,在全景图适当位置点击,可以单独显示该位置前后的两张图片,在两张图片的关键位置分别显示三个参考点,您可以拖动对应的参考点,使之完美对接。或者点击“Auto Match”按钮,自动完成参考点对接。最后点击“Finish”按钮,完成全景图的制作。在Panorama Maker主窗口中底部点击“Save”按钮,可以将其保存为独立的JPG图片。也可以点击“Expert”按钮,将其保存为动态MOV视频文件或者HTML网页文件。Panorama Maker下载地址:http://www.onlinedown.net/soft/21934.htm。
3.使用PanoramaStudio制作全景图片
同以上软件相比,PanoramaStudio的功能最为强大。在其主窗口中点击菜单“File”→“Import images”项,导入所需的全部图片,在窗口中部可以预览初步组合后的完整图片。在工具栏上的“View”栏中可以调整图片显示的比例,如果图片拼接后过长的话,在工具栏右侧的微缩显示栏中拖动红色的选择框,可以观看图片的不同部分。PanoramaStudio提供了图片的简单编辑功能,点击工具栏中的“Input Images”按钮,在弹出菜单中可以执行图片的选择、取消选择、顺指针旋转、水平旋转、逆时针旋转、切割图片、改变图片尺寸等操作。调整好图片的显示属性后,点击菜单“Panorama”→“Create 360 Degree Panorama”项,如果是初次制作全景图片,在弹出的对话框中点击“是”按钮,在设置窗口(如图4)中的“Focal length”栏中选择对焦的焦距长度,选择第一项可以适应大多数的情况,选择第二项可以提供较为精确的对焦模式,选择第三项可以手工精确设置焦距。在“Camera”列表中可以调整使用相机的类型,一般来说选择“Digital camera”项即可。
在“Projection”栏中选择全景图的观看视角,包括360度圆柱体和球体视角。在“Position of yhehorizon”栏中可以调整图片中水平线的高度。之后点击“Save this settings”按钮保持配置信息。点击OK按钮即可开始创建全景图片,之后即可在窗口中部显示生成的全景图片(如图5)。为了修复图片上下边缘的缺憾,点击工具栏中的“Crop”按钮,在弹出的对话框中保持默认设置,确认后即可自动修建图片,得到边缘整齐的全景图片。点击工具栏上的“Resize”按钮可以调整全景图的大小,点击“Optimize”按钮,利用弹出菜单可以调整其锐利度、亮度、对比度、色彩柔和度和色彩平衡等显示属性。之后点击菜单“File”→“Save As Image”项,可以将其保存为单独的图片,PanoramaStudio支持的常见的各种图片格式。点击菜单“File”→“Save As Screensave/.EXE”,可以将其导出为动态展示程序或者屏幕保护程序。下载地址:http://www.tshsoft.de/download/PanoStudioSetupEn.exe。
4.让全景图“站立”起来
同普通的图片相比,360度全景图片视野更加更具视觉冲击力。拍摄全景图是很多DC的卖点之一,而且很多软件都可以手工合成全景图。不过普通的全景图都是横向的,这对于拍摄高大的电视塔,教堂等景物显得很不适应。只有纵向全景图才能显示上述景物的巍峨壮观。使用Pos Panorama Pro这款软件,上述问题就会迎刃而解。下载地址:http://www.photopos.com/Downloads/PosPanoramaPro_SetUp.exe。
Pos Panorama Pro是一款免费软件,在其主窗口工具栏上点击“New”按钮,在向导窗口(如图6)右侧选择横向模式,表示合成横向全景图。选择纵向模式,表示合成纵向全景图。这里选择后者。在下一步窗口中点击“CLICK TO SELECT PHOTOS”按钮,选择目标图片。这些图片必须是针对目标不同部分,纵向拍摄的内容(如图7)。点击“Next”按钮,PosPanorama Pro执行纵向图片的全景排列操作。之后在设置窗口中的“Size”列表中选择输出图片尺寸类型,包括微缩图、应用于网页的小图片、针对屏幕规格的图片、自动优化尺寸、全尺寸等。在“Combine Mode”列表中选择合成模式,在“Combine Transition”栏中选择图片过度类型,在“Quality”栏中选择图片质量。一般来说,选择默认配置即可。点击“Next”按钮,PosPanorama Pro开始执行纵向图片的全景合成操作。完成后,在Pos Panorama Pro主窗口显示最终的全景图片,点击工具栏上的“Save”按钮,导出全景图片。
5.巧妙拼接多视角全景图片
同其他的全景图片制作软件相比,STOIK PanoramaMaker就显得独具特色,其向导式的操作界面使用起来十分简单。更重要的是,普通的全景图片只能简单的连接水平视角的图片,而STOIK PanoramaMaker采用了智能化更高的图片连接分析算法,可以将不同拍摄视角的图片完美的组合在一起。下载地址:http://www.stoik.com/Panorama/STOIKPanoramaMaker_demo.htm。
在STOIK PanoramaMaker主窗口中打开“AddImage”面板(如图8),在窗口左侧的文件资源列表选中包含图片的文件夹,在窗口右侧可以预览其中的所有图片。将所需的素材图片拖动到窗口顶部的“Picture Tray”栏中即可,您可以拖动单张图片,也可以同时拖动多张图片。STOIK PanoramaMaker具有图片智能分析功能,允许您在“Picture Tray”栏中随意排放图片的位置,在制作全景图片时,可以自动按照图片的组合顺序整理图片。当选择和制作全景图的图片后,打开“Stitch”面板(如图9),在窗口左侧的“Stitck”栏中的“Horizontal/Vertical”面板中只选择“Scale only”项,表示保持素材图片的属性不变,不对其进行旋转和拉伸等操作。点击“Start Stitching”按钮,STOIK PanoramaMaker即可开始对制作全景图片了,制作完成后在窗口右侧显示最终效果。
这里采用的是从不同拍摄角度拍摄的图片,在图中建筑物的上部、下部、左侧和右侧任意角度拍摄的图片,不同的图片之间存在着高度差别,有的存在联系,有的没有任何联系,STOIK PanoramaMaker使用先进的图片组合算法,将其组合成了一幅接近完美的全景图片。如何进一步处理初步生成的全景图片呢?如果仔细观察图片,因为不同图片之间毕竟存在差别,在全景图片的垂直视角上存在瑕疵。在“Export”面板(如图10)中勾选“Crop”项,在窗口右侧的全景图片上即可出现黄色的切割框,STOIKPanoramaMaker可以自动的选中图片中最完美的部分,您可以拖动选择框周围的控制点,来改变其选择的范围,之后点击“Start”按钮,STOIK PanoramaMaker即可自动将多余的瑕疵部分剪裁调,之后点击“Export To Graphic File”按钮,输人导出图片的名称(包括JPG、BMP、TIFF、PNG等格式),即可将其导出为独立的全景图片了。
6.制作动态全景图片
单一的全景图片看起来比较呆板,如果将其制作成动态画面,那么欣赏起来就更加具有美感。使用Pan02exe这款小巧的软件,即可轻松实现上述功能。下载地址:http://www.onlinedown.net/soft/17039.htm。
在Pan02exe主窗口(如图11)中点击菜单“File”→“Open panoramic image”项,打开制作好的全景图片,Pano2exe的具体配置保持默认即可,在默认情况下,全景图片会沿着一个方向循环移动,如果点击菜单“Options”→“Not 360 panarama”项,表示当移动路径到达图片的另一端后会自动反向移动。最后点击菜单“File”→“Svae panarama”项,输入动态展示程序的名称,即可得到对应的可执行文件了。运行得到的动态展示程序,在其工具栏上点击第一个按钮,全景图片即可动态进行展示,点击工具栏上的第二个和第三个按钮,可以控制其移动的速度,拖动其中的滑块,调整图片运动的速度。
二、使用全景图美化桌面环境
对于精心制作的全景图,仅仅用于观赏是远远不够的。我们需要充分发挥其功能,美化桌面环境才行。下面,我们就着手创建动感极强的全景桌面和屏保吧!
1.告别“老土”桌面,轻松打造360动态桌面
如果将全景图片设置壁纸,并且让其“漂移”起来,那么您的桌面就会变得与众不同,变得充满动感和宽广c使用WallPanorama和360desktop这两款软件,即可将全景图片设置为动态桌面壁纸,来打造更加宽广的桌面背景。下载地址:http://www.wallpanorama.com/panorama.exe。
使用WallPanorama之前,需要对其进行配置,在WallPanorama主窗口(如图12)点击最右侧的按钮,在设置窗口(如图13)中的“Rotating speed”栏中拖动滑块,调整全景壁纸移动的速度,其值越大则移动的速度越大。注意如果其数值小于零,移动的方向是从右向左。如果其数值大于零,则移动方向是从左到右。如果全景图片的高度大于屏幕的高度,可以在“Vertical picture align”栏中拖动滑块,来调整全景图纵向显示区域的范围。其余的设置保持默认,点击保存按钮即可。
在WallPanorama主窗口中点击第三个按钮,在图片列表窗口中显示可用的所有全景图片,默认只包括名称为“Winter wood”的全景图片。点击窗口左上角第一个按钮,在弹出窗口中的“File path of panorama”栏中点击浏览按钮,选择所需的全景图片。在“Shortdescription”栏中输入描述信息,点击确定按钮完成全景图的添加操作。按照同样的方法,可以添加多张全景图片。在窗口底部的“Rotating smooth”栏中拖动滑块,调整全景壁纸移动的平滑度,其数值越大图片移动的效果越好。在列表中选择合适的图片,即可将其作为默认的壁纸图片。之后点击确定按钮保存配置信息。
在WallPanorama主窗口中点击第一个按钮,即可激活全景壁纸漂移功能,选定的全景图片就可以按照预设的移动参数,在屏幕背景上从头到尾循环移动,极具视觉冲击力的全景壁纸动画会将您的桌面装扮得独具特色。实际上,在全景壁纸移动过程中,您可以按照上述方法,随时调整WallPanoramw各项参数。例如在设置窗口中可以调整移动的速度。在全景冈片列表窗口中选择目标图片,来更改动态壁纸等。再次点击WallPanorama主窗口中第一个按钮,可以结束全景壁纸漂移功能,恢复默认的Windows桌面。
同WallPanorama相比,360desktop的功能就显得更加强大。它可以将你的桌面“进化”为一个具有强大Web功能并可以360度卷动的全景桌面,有了这个“进化”了的桌面,你便拥有了一个足够大的桌面空间摆放任何东西。下载地址:http://www.duote.com/soft/29154.html。
当360desktop运行后,您就可以得到界面宽阔,视觉冲击力极强的全景桌面了。在屏幕左上角会出现精巧的360desktop控制栏(如图14),使用鼠标点击并左右拖动其中的滑块,可以左右移动全景桌面,这样可以得到更大的桌面空间,随着桌面的移动,原有的桌面图标和程序窗口就隐藏了起来,这样您就可以在“空白”的桌面上打开更多的窗口、Widget(微件)、网页、视频、RSS Feeds等对象了。同时,在自动弹出的360Desktop预览面板中可以聚焦显示当前桌面处在全景桌面中的位置。除了上述方法外,还可以直接在桌面上拨动鼠标滚轮,同样可以左右滚动全景桌面。为了让全景桌面移动更加自然,可以将鼠标指针放置到屏幕的左右边缘,按下左键并移动鼠标,随着移动力度的不同,360Desktop可以按照鼠标移动的方向平滑的滚动桌面。此外,点击“Win+<”或者“Win+>”键,同样可以控制全景桌面的左右滚动。点击360Desktop控制栏上的“Lanuch 360 Manager”按钮,在管理窗口中点击“360s”项,即可看到已经安装的所有全景桌面项目。选择对应的全景桌面项目,点击弹出的“Show”按钮,可以将其设置为当前的全景桌面。点击“Delete”按钮,可以将其删除。在360desktop控制栏上点击最后一个按钮,在弹出菜单中点击“Speed”项,在分支菜单中可以选择控制全景桌面的移动速度,依次包括最快、快速、正常、慢速、极慢等。其余的设置项目保持默认即可。
2.轻松拥有360度全景动态屏保
Windows自带的屏保程序使用时间长了,会让人感到千篇一律,枯燥乏味。如果能将这些静态图片做成360度全景动态屏保,那是多么惬意的事情啊!大家通常会觉得制作360度全景动态屏保很复杂,其实不然,360 High Definition Sereensaver(以下简称360HDSS)可以让您轻松拥有与众不同的360度全景动态屏保。下载地址:http://www.360tours.com.au/360HDSS.zip。
在显示属性窗口中的“屏幕保护程序”面板中选择“360HDSS”项,直接点击“预览”按钮,立即以全屏方式启动360度全景动态屏保。在默认情况下'360HDSS按照从右到左的顺序动态的旋转整套图片,在优美的背景音乐的氛围中,360HDSS让我们以宽阔的视野动态的欣赏全景图片。在屏保的运行过程中,可以按下“Left”或者“Right”方向键,让全景屏保图片按照从左到右或者从右到左的顺序旋转,如果按下该键不放,则可以加快全景图片的旋转速度。点击“UP”或者“Down”方向键,可以切换到上一套或者下一套全景图片。当需要暂停全景图片旋转时,点击“P”键即可。
点击其他按键,或者移动鼠标即可退出屏保,点击“设置”按钮打开屏保设置窗口(如图15)。在其左侧的列表中提供了10个图片设置栏,每栏中可以设置四张图片,因此在同一屏保中最多可以同时添加10套全景图片。添加图片的方法很简单,首先准备好组成全景图片的四张图片,在选定的图片栏中分别双击“Image 1”“Image 2”“Image 3”“Image 4”等图片编辑框,就会分别弹出文件选择对话框,360HDSS支持Bmp和Jpg格式的图片,在其中就可以分别选择对应的图片了,操作起来非常快捷。在添加全景图片时,图片栏最好紧密相连,避免出现空栏的情况。对于360HDSS自带的四套全景图片,我们可以根据需要进行编辑替换。打开网址“http://www.360tours.com.au/HDSSDownloads.htm”,在其中挑选自己喜欢的全景图片,点击相应的链接将其下载下来,解压后即可得到全套全景图片。在设置窗口的“Image Texture Resolution”栏中可以设置全景图片的清晰度,包括“Low”(低分辨率)、“Medium”(中等规格的分辨率)、“Maximum”(高分辨率)等选择项目,选择的分辨率越高,屏保全景图片就越清晰,观赏就更加生动。在“MP3 Music”栏中双击鼠标,可以设置所需的背景音乐。
