细心呵护别让SSD成龟速
2014-04-29会笑的鱼
会笑的鱼

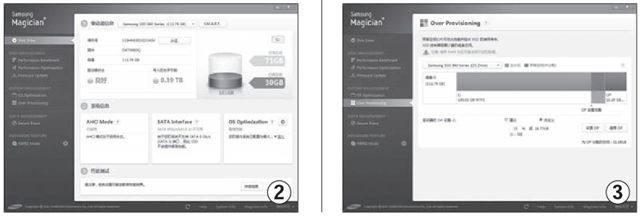

1 开启Trim功能 磁盘碎片莫累赘
Trim机制可自动整理磁盘碎片,无需用户手工处理;此外,由于该机制会使用Volume Bitmap来记住用户删除的数据,而Volume Bitmap说白了不过是一个磁盘快照,其建立速度要比传统硬盘所采用的通过标记来删除相关区域的方法快得多。所以,启用了该模式后,在SSD中删除文件的效率会比机械硬盘快得多。
通常情况下,要想享受到Trim机制所带来的便利,必须满足三个条件:一是操作系统支持(Win 7及其以后的版本都默认支持该功能);二是SSD支持;三是SSD硬盘并未组成Raid磁盘阵列。
Win 7及其以后的系统会在识别SSD并确认该硬盘支持Trim后,自动启用该功能。如果没有开启,说明系统中安装的SSD驱动较老,可通过下载安装最新驱动的方法来解决。
在Windows系统中查看SSD是否开启了Trim支持的方法为:
以管理员身份运行CMD,输入fsutil behavior QUERY DisableDeleteNotify,回车。如果显示结果为DisableDeleteNotify = 0(如图1) ,说明已启用,如果结果为DisableDeleteNotify = 1,说明未启用。
2 可用空间要保证 合理预留很重要
有研究表明,SSD如果能预留25%以上的空间,会大幅度地提升SSD的运行效率,不过,对于一般用户来说,这一空间显然有些浪费,但这并不妨碍我们通过指定一个较小的空间来达到性能和空间兼得的目的,比如我们可以将预留空间设置为15%。
和磁盘的可用空间不同,预留空间是指没有分区、不可操作的空间;而可用空间是指已经分区但未写入文件的空间。
通常情况下,预留空间可通过两种方法来完成:一是在初次分区时,我们可以划出15%的容量不分区;二是在分区已经完成的情况下,可借助SSD厂商提供的磁盘管理来预留,比如三星的Samsung Magician(下载地址:http://www.liangchan.net/liangchan/4088.html)。
第一步:安装后运行程序。程序会自动检测当前PC中安装的SSD硬盘,并将结果显示在“Disk Drive”(磁盘驱动器)页面的“驱动器信息”项中(如图2)。
第二步:在界面左侧的“SYSTEM MANAGEMENT”(系统管理)栏下选择“Over Provisioning”(预留空间)项,然后在右侧选择“自定义”项,并将保留比例设置为15%,单击“设置OP”按钮即可(如图3)。
3 最新固件及时刷 产品性能有提高
固件好比主板上的BIOS,固态硬盘的一切内部操作都要依靠固件来控制,优秀的固件包含先进的算法,能减少固态硬盘不必要的写入,从而减少闪存芯片的磨损,提升SSD的性能,因此,及时更新官方发布的最新固件非常重要。
目前,为了方便用户能轻松而快速地完成固件升级操作,许多SSD生产厂商都为自家产品提供了相应的刷固件工具,比如Intel的Intel SSD Toolbox、OCZ的Toolbox和我们上面提到的三星Samsung Magician等。此外,虽然有些厂家并未推出相应的工具,但其刷固件的方法十分简单,基本上一看就会。下面,我们以为镁光M4 2.5英寸SSD刷070H版本固件为例,详细地介绍一下操作方法。
第一步:进入http://www.crucial.com/support/firmware.aspx页面,单击“Choose a Product”(选择商品)文本框右侧的下拉箭头,在出现的下拉菜单中选择“Crucial m4 2.5-inch SSD”项。然后根据自己所用的操作系统(如Win7\Win8等),在“Firmware Update”(固件升级)栏中单击相应的“DOWNLOAD FIRMWARE”(下载固件)按钮,下载固件文件到本地(如图4)。
第二步:解压文件,将其中的可执行文件复制到桌面,复制完毕,在桌面双击执行该程序,然后在出现的界面中单击“LICENSE”(许可)按钮,打开相应的对话框,阅读其中的协议并单击“ACCEPT”(接受)按钮(如图5),返回上级界面,单击“UPDATE DRIVE”(升级驱动)按钮,然后按提示重启系统,并完成固件的升级工作即可。
注意
在正式操作前,请备份SSD中的文件,同时要保证升级的过程不断电。
4 出厂状态再恢复 终极绝杀是狠招
如果通过上面几种方法的维护,SSD的性能依然不见起色,那就说明SSD的Trim功能可能出了问题,这时,简单有效的办法就是重置Trim,让SSD恢复到出厂时的性能。而要做到这一点,我们可以通过HDDERASE工具来实现。
HDDERASE需要以DOS启动盘引导并完成操作,为免去广大朋友要自行制作DOS启动盘的麻烦,此处我们提供的版本为“HDDErase V3.3(含DOS 6.22版ISO集成版)”(下载地址:http://www.upan.cc/ssd/tools/optimize/HDDErase_V3.3.html)。该版本集成了DOS启动文件,只需用UltraISO刻盘或直接写入U盘即可。
以用UltraISO操作为例。
第一步:下载并解压HDDErase_V3.3.exe文件,启动UltraISO程序,在其主界面中单击菜单“文件/打开”,打开解压目录中的MSDOS_622.iso文件。接着,在界面左侧选择“MSDOS_622”项。
第二步:在解压目录下解压HDDErase_3.3.zip文件,并用鼠标将其中的HDDERASE.EXE文件拖拽到UltraISO主界面的右上侧窗格中,单击菜单“工具/刻录光盘映像”。按提示完成光盘的刻录操作。
第三步:重启系统,不断按下Delete键(主板不同,进入BIOS界面的按键也可能不同,具体可见主板说明书),进入BIOS设置界面,将第一引导设备设置为光驱,同时将硬盘模式设置为IDE(如果选择了其他模式,可能会出现磁盘无法识别的情况),保存并重启PC。
第四步:在出现的系统启动菜单中选择“1.Install MS_DOS 6.22”项,回车,进入DOS引导界面,输入“HDDErase.EXE”,回车,进入HDDErase主界面。
第五步:HDDErase会自动检测当前PC中存在的硬盘,并将其显示在列表中,同时显示的还有磁盘对应的端口号(如:P0、P1或S0等)。不断输入“Y”(Yes)并回车,直到在“PLEASE ENTER YOUr SELECTION:”后输入SSD对应的端口号,然后在出现的界面中选择“1.secure erase”(安全擦除)项,稍等片刻,SSD的重置工作即告完成。
