自动完成文件管理任务
2014-04-29


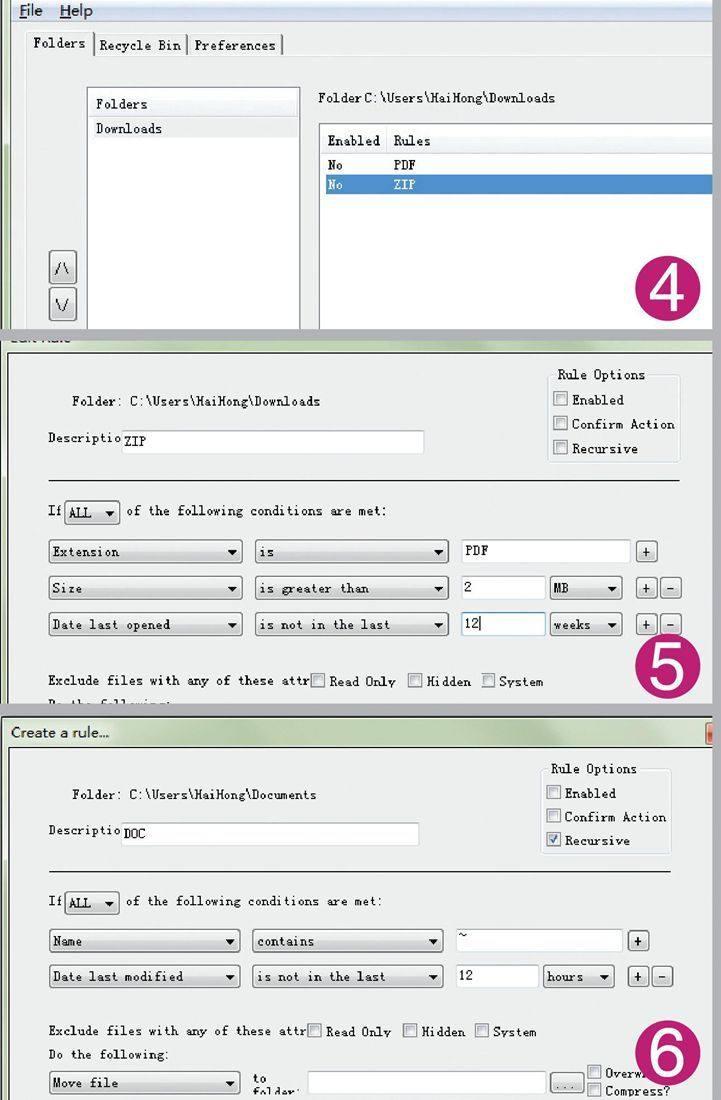
需要定期删除临时文件夹中的文件和将下载文件夹中的文件移到相应的文件夹中吗?使用免费的文件管理工具Belvedere(http://t.cn/8keOnf7),简单地设置一下规则即可让软件自动替我们完成类似的文件管理任务。当然,该软件能够完成的工作远不只是这么简单的文件管理任务,灵活地利用软件的配置功能,基本上可以完成各种类型的文件管理工作。下面,CHIP将为大家简单地介绍一下它的使用方法以及充分发挥其功能的经验技巧。
建立自己的规则
安装并启动后Belvedere自动转入后台运行,仅在系统通知栏上显示一个图标,要建立文件管理任务可以右键击该图标并选择“Manage”,通过下面介绍的步骤2和步骤3,设置好自动执行任务的时间间隔及删除文件后保存在回收站的时间等基本设置。
接下来的大部分设置将集中在“Folders”选项卡,通过选项卡左侧的列表可以添加和管理执行文件管理任务的文件夹,通过右侧的列表可以添加和管理针对指定文件夹的文件操作规则。单击左侧列表下方的“+”按钮并通过“浏览文件夹”对话框添加要管理的文件夹,在右侧列表下方单击“+”按钮添加一个文件操作规则,在“Create a rule...”对话框中键入自定义的规则名称,并通过下方的下拉菜单选择过滤目标文件的条件,最后在“Do the following”下拉菜单中选择希望对这些文件进行的操作。如果希望规则直接生效,则可以选中右上角的“Enabled”选项;如果希望管理的范围包括文件夹下的子文件,则可以选中“Recursive”选项。完成设置后,单击“Test”按钮可以检测当前编辑的规则执行的结果。
建立规则的经验技巧
要使用软件完成一些复杂的任务,需要巧妙地设置规则,首先建议在所有规则被允许使用前,都通过“Test”进行测试,避免出现错误而导致文件丢失。此外,对目标文件的操作应该避免直接使用“Delete file”,改为利用“Send file to Recycle Bin”将它们发送到回收站。
“Rename file”由于只有有限的选项和没有任何通配符,在对一批文件进行操作时会不那么方便,所以可以考虑选择“Custom”并编辑一个简单的脚本命令来完成重命名的操作。其次,需要注意,通过“Size”选项以文件的大小过滤目标时必须以字节为单位输入。另外,如果同一个文件夹有多个文件操作规则,那么需要注意通过文件操作规则右侧的按钮调整好规则的执行顺序。
下载 打开“Belvedere”的官方网站,在页面上找到并单击“Download”按钮下载和安装软件。
时间间隔 通过“Preferences”选项卡的“Sleeptime”选项可以设置软件自动执行文件管理任务的时间间隔。
自动清空回收站 在“Recycle Bin”选项卡中选中“Allow Belvedere to manage my Recycle Bin”允许软件管理回收站,并在下方設置一个清空回收站的间隔,例如“2 weeks”(2周)。
建立规则 通过“Folders”左侧列表下的“+”按钮可以添加需要管理的文件夹,通过右侧列表下的“+”按钮可以添加对目标文件的操作规则。
分拣下载文件 添加“Download”文件夹作为需要管理的文件夹,并添加规则,在下拉菜单中选择“Extension”,在后方的输入框中键入“PDF”,在“Do the following”下拉菜单中选择操作“Move File”并设置移动文件的目标文件夹,这样就可以自动将下载文件夹中的“PDF”文件移动到指定的位置。
清空临时文件 如果希望软件自动删除以“~”开头的Office文档的临时文件,则可以首先选择过滤条件“Name contains”并在后方的输入框中键入“~”,再选择操作“Send file to Recycle Bin”即可自动将目标文件夹中的Office文档的临时文件移动到回收站。
重命名文件 要了解“Rename file”操作可以使用的参数,通过“Help”菜单打开帮助文档并搜索“Rename file”即可。
测试规则 建议在所有规则被允许使用前,都通过规则设置对话框的“Test”按钮测试一下执行的结果,避免出现错误而导致文件丢失。
责任编辑:金雅文 收稿日期:2014-01-15
