让系统的UAC更加智能
2014-04-29万立夫
万立夫
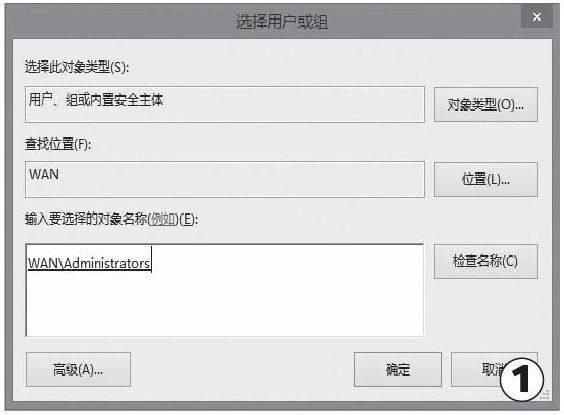
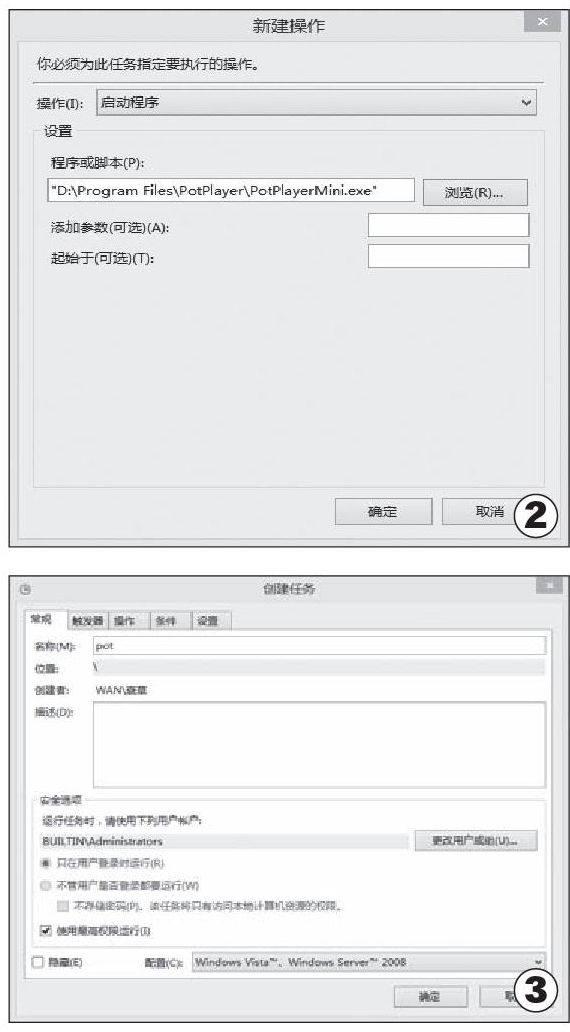
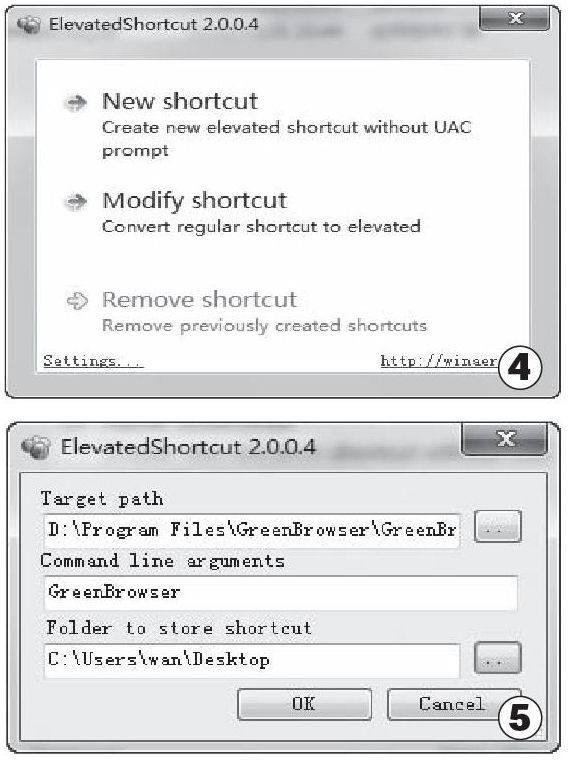
从微软的Vista系统开始,系统就增加了一个名为UAC的功能,通过它可以阻止很多不熟悉的文件运行。但是这个功能非常麻烦,以至于很多人都习惯于将这个功能关闭。那么如何可以让UAC更加智能呢?其实利用好系统的计划任务功能就可以做到。
创建新的计划任务
首先进入Windows系统的控制面板,找到并点击其中的“系统和安全”选项,接着在子项目中点击最下方的“计划任务”命令。然后在弹出的“任务计划程序”窗口点击右侧列表中的“创建任务”命令,开始创建一个全新的计划任务项目。首先在“常规”标签的“名称”中为这个计划任务设置一个名称。接着点击“更改用户或组”按钮,在弹出对话框中直接输入“Administrators”,再点击“检查名称”按钮进行搜索(如图1)。当搜索到这个用户名后,点击“确定”按钮返回到“常规”标签窗口。
最后再选择窗口下方的“使用最高权限运行”选项,这个环节可以说是至关重要的一步(如图2)。接下来选择“操作”标签并点击“新建”按钮,在弹出的对话框选择“操作”列表中的“启动程序”选项。接着点击“程序或脚本”选项后的“浏览”按钮,来设置到时候不需要被UAC进行拦截的应用程序,这里选择的是自己最常用的播放器PotPlayer的主程序文件(如图3)。所有的设置完成以后,连续两次点击“确定”按钮,返回到任务计划的主窗口。
创建特殊快捷方式
现在在窗口列表中找到刚刚创建的任务名称。接着点击鼠标右键,在弹出的菜单选择“运行”命令,查看这个程序在运行的时候是否还会被UAC进行拦截。如果已经不被拦截,说明我们前面的设置是准确无误的。接下来关闭计划任务窗口,返回到系统的桌面上来,因为我们还需要创建一个特殊的快捷方式。
首先在系统桌面上点击鼠标右键,选择“新建”菜单中的“快捷方式”命令。在弹出的“创建快捷方式”对话框中输入“schtasks /run /tn "pot"”命令。其中双引号中的内容就是刚刚建立的计划任务名称。设置完成以后点击“下一步”按钮,给这个快捷方式重新命名一下就可以了。以后通过管理员身份运行这个快捷方式,UAC就不会再弹出询问窗口了。
利用工具快速创建
如果用户觉得前面的方法比较烦锁,可以借助ElevatedShortcut这款小工具(如图4)。点击窗口中的“New shortout”按钮,在弹出的对话框里面点击“Target path”选项后的按钮,在弹出的对话框选择不需要UAC提醒的应用程序文件。接下来在“Command line arguments”选项中给这个应用程序设置一个快捷方式的名称。然后再点击“Folder to Store shortout”选项后的按钮,在弹出的窗口设置快捷方式的保存目录,通常情况下设置为系统桌面就可以了(如图5)。最后点击“OK”按钮,所有的操作都一次性地完成了。不过这款工具只支持Windows7和Windows8,暂时并不支持Windows8.1。
