截取你的屏幕
2014-04-29教练
教练
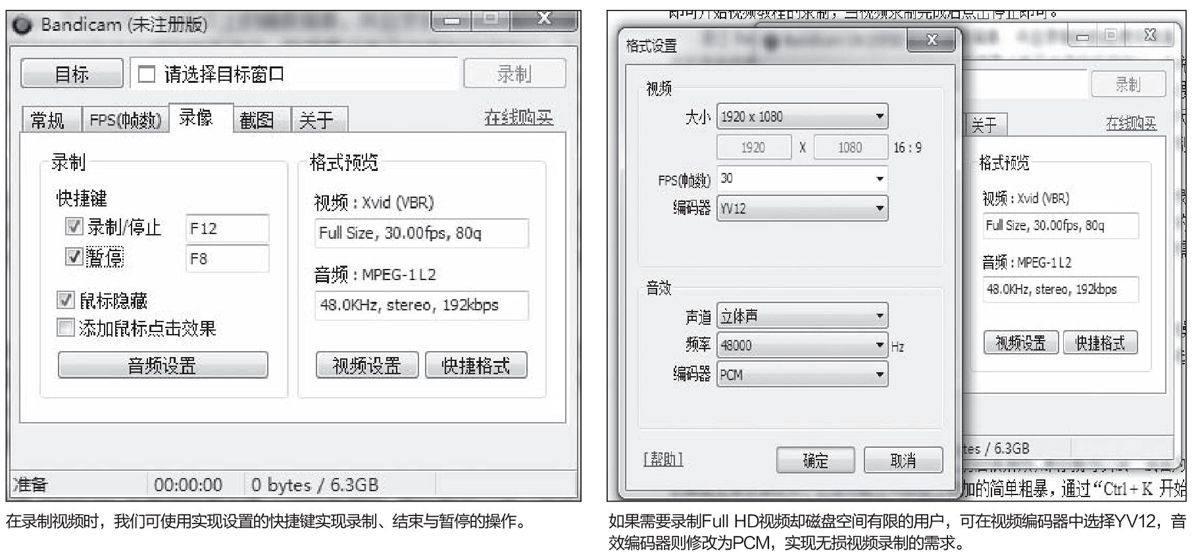
笔者作为一名在IT圈讨生活的人,时常会有朋友询问电脑软件的使用方法,为了教会身边这群朋友如何正确使用电脑,笔者没有少费精力。同一问题数遍教下来,即便是面对撒娇的软妹子,也会感到困扰。幸好得一知己提醒:“你可以把教程录制成视频给他们啊!”令笔者茅塞顿开,如此一来,再也不用担心朋友们电脑或是手机的操作了,哪里不会录哪里,so easy!
PC屏幕录制
笔者使用《Bandicam》有很长的一段时间了。从易用性上来讲,这款软件给笔者留下了深刻的印象,特别是软件原生自带中文,会让使用者省去不少烦恼,并且Bandicam对于容量控制有着不错的能力,即便录制同样效果的视频,Bandicam会在录制的视频体积上减少50%~70%。
运行Bandicam后,在主界面切换至录像选项卡,点击“视频设置”按钮,在弹出的新窗口中将视频大小更改为800×600后,再将编码器调至MPEG-1,最后将视频质量更改为60,点击“确定”退出。这时点击主界面左侧的音频设置,如果在视频中需要讲解,就将首选音频设置为麦克风,再次保存设置推出后,并在录制快捷键一栏勾选“录制/停止”与“暂停”两项,最后再切换至常规选项卡,将视频的录制输出文件按照自己的需求更改后,就可点击“目标”,在下拉菜单中选取“屏幕区域”系统,就会弹出录制窗口,最后再点击录制框右上角的“REC”即可开始视频教程的录制,当视频录制完成后点击停止便完成桌面录制。
通过Bandicam录制视频,在操作上的确很简单,并且录制的自由度非常高,只有在选定的录制视频框中的内容才会被软件所抓取,即便是没有开启录制视频窗口,系统也会按照前次视频录制的窗口自动查找准确定位,这样的确能减少我们在录制视频时不必要的操作,并且在视频录制框上方的按钮能快捷地实现视频录制时的操作,特别是视频录制尺寸旁的放大镜按钮,通过点击它,软件能自适应调整录制窗口,如此一来,就能让视频录制得更加完整。
作为一款简单的视频录制软件Bandicam,只能做到日常基本的 画面与声音录制,如需要对其中的内容进行一定的加工描述等等,它都无计可施,必须还要借助第三方的视频编辑软件,不过只用于简单的软件教程视频制作,相信它的功能绝对能够满足你的单一录制屏幕需求。
手机屏幕录制
虽然说Android手机上的应用大都很简单,但仍旧有一些复杂的应用或是系统设置困扰着人们,特别是女性用户。由此可见,想要玩转Android智能手机确实是一项技术活,而作为IT圈讨生活的人,在生活中同样也会遇见请教各种关于手机操作的问题,特别是身处异地的妹子,为了更好地教会妹子使用手机不再影响笔者玩游戏,笔者决定使用视频教程取代效率低下的图文讲解手段。
手机屏幕录制的应用其实有很多,其中最好用的便是《Screencast Video Recorder》,通过它我们就能将屏幕操作过程进行全程的录制,并自动生成视频保存在内存卡中,当妹子遇到问题时直接将视频发给她,让她按照视频的步骤解决问题即可!
运行应用后,首先点击主界面中的圆形按钮开始录制,接下来再点触右下角的箭头按钮退出到桌面,让程序在后台运行记录用户的操作步骤,这时就可在手机上进行操作步骤的讲解。当完成录制后,只需呼出下拉通知栏,点击红色按钮结束录制。当软件录制成功后,它会以生成MPEG4格式的视频文件,用户可通过文件管理器在sdcard/Screencast路径下找录制的视频文件,这时就能将其提取出,在通过即使通讯应用发送给需要的人。
