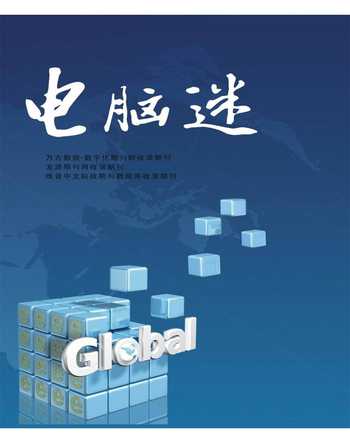办公打印机共享与问题解决
2014-04-29管丽丽
管丽丽

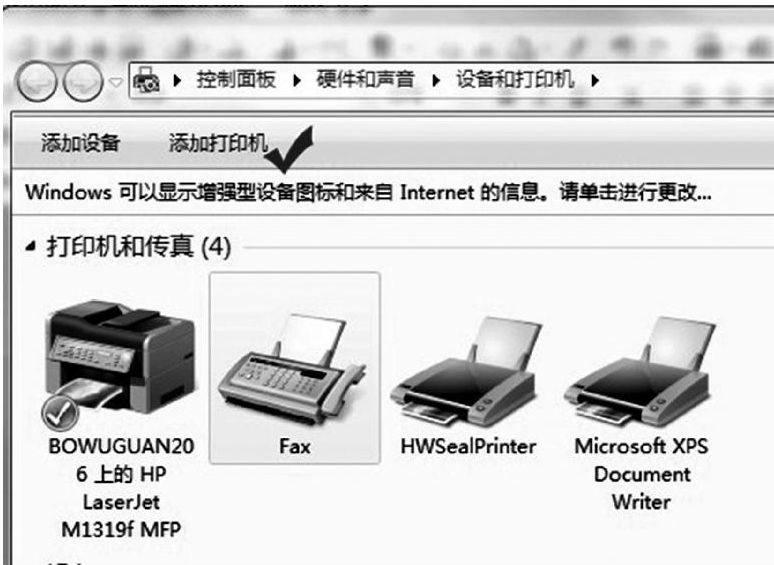

摘 要 本文主要介绍在办公环境中多台电脑怎样共享一台打印机,以及打印机在使用过程中如果出现无反应的状况应如何去解决。
关键词 局域网 打印机 共享
中图分类号:TP3 文献标识码:A
打印机的共享在当下的局域网办公环境中非常常见,几台电脑共用一台打印机是有效节约能源与资源的好方法。可有时办公室的某台电脑会出现各种各样的问题不得不需要重做系统,而等系统重新装好后软件安装或其他设置等等一切都得重新再来,打印机共享的设置也是如此,下面就来详细的说明一下在win7系统下设置打印机共享的操作步骤。
首先确认与打印机直接相连的电脑A已经将该打印机添加成功,查看并记住该打印机的名称(后面需要用到),并查看A电脑所在工作组的名称。工作组名称可以通过鼠标右键点击图标“计算机”,选择“属性”,在接下来打开的页面中即可查看到电脑A所在工作组的名称。
确认一下需要共享打印机的电脑B的工作组名称和电脑A的相同,如果不同需要将电脑B的工作组名称改掉。具体修改方法为:鼠标右键点击图标“计算机”,选择“属性”,在打开的页面中点击“计算机名称、域和工作组设置”右侧的“更改设置”,如下图;
接下来在打开的“系统属性”窗口中点击右下方的“更改”按钮,最后将工作组名称改为和电脑A的名称一致。在电脑B上也需要安装打印机的驱动程序,如果没有光盘,可以根据打印机的具体品牌与型号从网上搜素下载驱动并安装。
以上准备工作就绪后,即可点击电脑屏幕任务栏左下角“开始”按钮,找到“设备和打印机”后点击进入,在打开窗口中的左上方点击“添加打印机”,如下图所示:
在接下来出现的页面中选择第二项“添加网络、无线或bluetooth打印机”,点击进入后系统会自动搜索出本工作组内所有的打印机,选择你需要共享的那台打印机,点击下一步根据提示即可完成打印机共享操作。其他的电脑如果也要共享该台打印机操作如上。
打印机在使用的过程中,有时会出现刚开始还可以正常打印,下一秒却一点反应也没有,怎样开关打印机的按钮它还是无动于衷,这种情况也不要着急,只需在电脑A上简单地操作一下,问题便引刃而解了。
同时按下windows键+R键,打开“运行”窗口,输入“spool”点击确定,在打开的窗口中找到“PRINTERS”文件夹,双击打开该文件夹后将里面的打印机缓存文件全部选中并删除。
鼠标右键点击“计算机”,选择“管理”,在打开的页面中选择左下方的“服务和应用程序”中的“服务”,如下图所示:
点击打开后在窗口右侧找到“Print Spooler”,右键点击它并选择“重新启动”。
最后可重新启动一下打印机然后继续选择需要打印的文档,打印机又可正常工作了哦,怎么样,解决问题其实很简单吧。