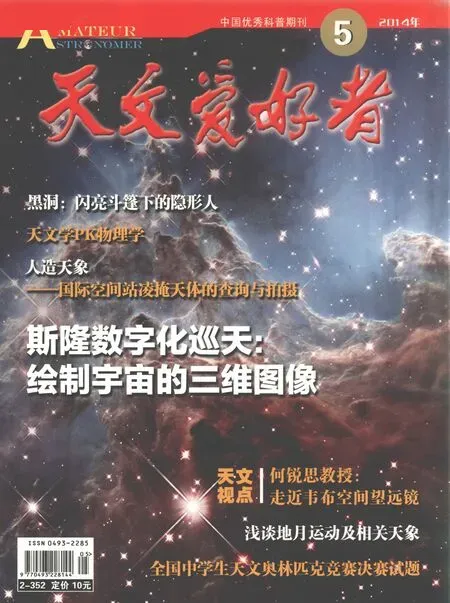光影魔术
——星空照片后期处理简介(上)
2014-04-15□詹想
□ 詹 想
光影魔术
——星空照片后期处理简介(上)
□ 詹 想
为什么需要后期处理?
摄影,说得艺术点,就是用镜头和数字图像传感器(以前用胶片),记录下美好的画面和光影。说得技术点,就是对光信号的获取与处理。因此,摄影这个概念从一开始就包括了后期处理。不要说胶片时代就没有后期,在暗房里的冲洗技术就是典型的后期处理。而选择不同性能的胶片,以及高端胶片相机的重复曝光功能,从某种意义上说也是一种后期处理,或者说,在数码时代,这些都可以通过后期来实现。
有人对后期处理很反感,认为一张真实的照片必须是相机直接拍成的,不能进电脑用以Photoshop(简称PS)为代表的图像处理软件进行调整。殊不知,你在相机内也可以设置所谓的“照片风格”,即在拍照前就设置好照片的清晰度、对比度、颜色饱和度、色彩平衡等,这算不算后期呢?而所谓的原始图像文件Raw格式,更是号称“数码底片”,其存在的目的就是给摄影师后期处理的。
实际上,根本不存在所谓的完全不后期的照片,因为数码相机实际上接收的是光子打在传感器上产生的光电子的读数。只要把这些读数转化成可视的图像,就必然经过了后期处理,区别只在于这些处理是拍照时由相机完成的还是拿回去用电脑完成的。而即便是刚才所说的光电子读数,也混入了电子设备本身的各种“噪声”,不能算真正纯净的信号,也是被“处理”过了的。
对天文摄影而言,后期处理显得更为重要。刚才提到了电子设备产生的噪声,而天文摄影还面对许多别的噪声,比如高感光度(实际上是较高的电子增益)产生的噪声、天光背景产生的噪声、光学系统的缺陷产生的噪声(比如渐晕)、读出噪声等等……这些噪声体现在可视图像上就是红红绿绿的噪点、图像细节的劣化、图像亮度对比度的劣化等,导致我们希望体现的目标(或者说我们真正想接收的信号)隐藏在噪点(或者说噪声)中,看不清楚,细节模糊。
要对付这些噪声,将噪声尽可能地去除,凸显信号,提高信噪比(信号和噪声的强度之比),需要进行科学的后期处理。这其实是一门专门的学问——信号处理。因此,对摄影,尤其是天文摄影而言,合理而科学的后期处理不仅仅只是“应该做的”,而且是“必须做的”。一个好的天文摄影师,必然也有一套自己的很好的后期处理方法。
现在,越来越多人接受了后期处理。许多摄影比赛的要求里也明确写着:可以对图像进行适当的亮度、对比度等方面的调整。不过,有一种后期处理是错误的,那就是把明明没有的物体通过PS类软件复制粘贴进画面。比如,你拍了一座雪山,空中明明没有月亮,却从别的月亮照片里把这个月亮复制粘贴到了雪山照片的天空中,这种行为就属于作假,是要坚决反对的。

图1 这张照片,是关闭相机的镜头盖,设置较高的ISO、较长的曝光时间拍摄得到的。它本来应该是纯黑的,但实际上却布满了红红绿绿的小点,这些小点就是噪点。后期处理的一个重要任务,就是将这类噪点尽可能消除。
色阶和曲线
笔者给大家推荐的图像后期处理软件是时下非常流行的PS,并使用图2所示的示例图来进行介绍。这是一张银河的照片,但是因为某些原因曝光有些不足,银河不是很明显。不过,经过简单的几步处理,就能让银河变得很灿烂。

图2 一张曝光不足的银河照片示例图。
第1步:
运行PS软件以后,首先要打开图像。点击菜单栏“文件”-“打开”,或者在软件的主窗口的空白处双击,都可以打开“图像打开”对话框。更方便的做法是直接将要打开的图像拖进PS的主窗口。
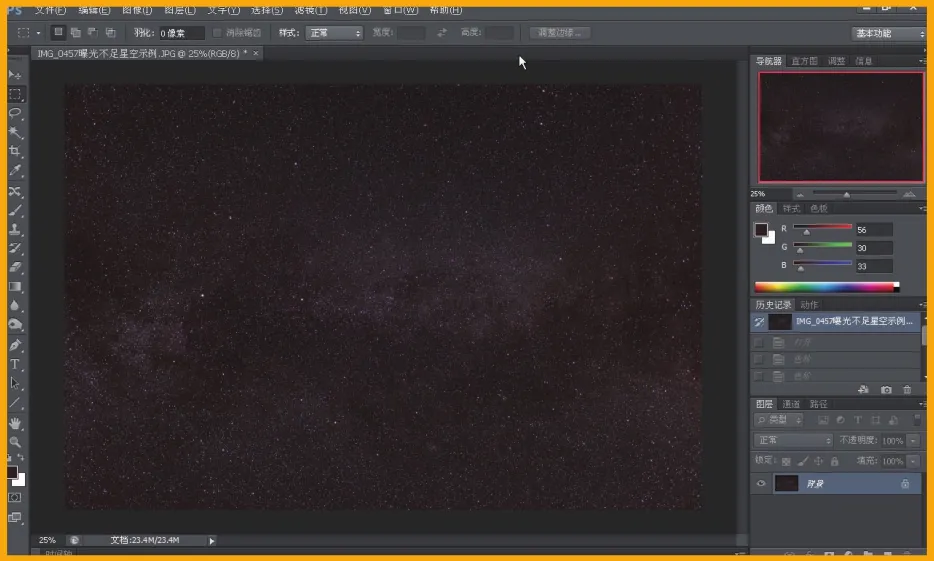
图3 PS CS6打开图像后的界面。
第2步:
接下来,就是针对图像进行操作。在这里,最简单的做法是尝试使用菜单栏的如下选项:

这三个自动选项,一个一个尝试,有时可以直接得到还不错的效果。
如果自动功能无法得到你想要的效果,就需要我们手动进行调整。首先,我们可以通过右侧的“历史记录”窗口,令图像回到刚打开时的样子——越靠上的步骤越早。然后,可以通过调整色阶和曲线让星空变得更亮,银河变得更明显(如果找不到“历史记录”窗口,可以尝试在菜单栏的“窗口”下将“历史记录”勾上)。
第3步:点击菜单栏“图像”-“调整”-“色阶”,可以打开色阶对话框。如图4和图5所示,调整色阶只需要拖动中部“输入色阶”下的左、中、右三个滑块就能完成。将右边滑块向左拖,可以令图像整体变亮,并且图像中本来就亮的部分会变亮得更快;将左边滑块向右拖,可以令图像整体变暗,并且图像中本来就暗的部分会变暗得更快;将中间滑块向左或向右拖,可以令图像亮度居中的部分变亮或变暗,而最亮和最暗的部分亮度不发生变化。滑块上方黑色的像山峰一样的图案是这张照片的亮度直方图,一般来说无论怎么调整,左边滑块应始终保持在直方图左下端点的左边,右边滑块应始终保持在直方图右下端点的右边,这样可以保证图像中的有用信息不至于丢失。不过,有时为了将特别暗弱的信号处理出来,不得不丢失一部分信息时,这两个滑块也是可以“越界”的。至于中间滑块,倒是没有特别硬性的界限规定。
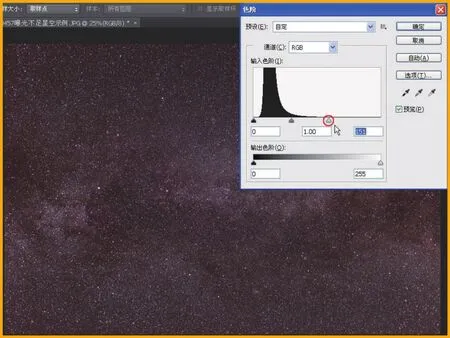
图4 调整色阶,主要是调整“输入色阶”下的左、中、右三个滑块。

图5 调整色阶,主要是调整“输入色阶”下的左、中、右三个滑块。
第4步:
一般来说,笔者建议先将右边滑块向左拖(图4画红圈处),让图像亮起来。在滑块不越界的前提下,观察图像亮度,保证本来就比较亮的部分不要亮度过度,一片惨白,然后点击确定。接下来,再次打开色阶对话框,将左边滑块向右拖(图5画红圈处),让图像稍微暗一点。在滑块不越界的前提下,观察图像亮度,保证本来就比较暗的部分不要暗到死黑一片,然后点击确定。中间滑块根据你的需要可以保持不动或者略微移动一点,但不宜移动太多。必要时,可以反复做类似的色阶操作多次,最后得到如图6所示的图像。怎么样,银河以及其中的星云和暗带明显多了吧?
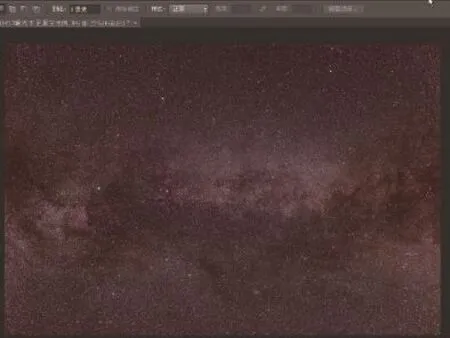
图6 经过多次色阶调整后的银河图像。
第5步:
然后,我们还可以通过调整曲线,让银河变得更明显。点击菜单栏“图像”-“调整”-“曲线”,可以打开曲线对话框。如图7所示,曲线对话框的主体也是山峰状的直方图,一条从左下到右上的对角线是初始的曲线(此时实际上还是直线),我们要做的,就是用鼠标在这条线上点击以增加“锚点”(图中红圈圈出来的3个锚点就是笔者添加的),然后将锚点向上或向下拖,改变曲线的形状,从而调整图片的亮度分布情况。
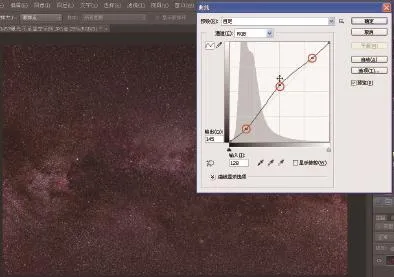
图7 曲线示意图。
第6步:
在直方图上,越往左,对应的是图像上亮度值越低的部分。越往右,对应的是图像上亮度值越高的部分。在某个位置增加锚点,这个锚点就控制该位置对应的亮度值,以及其附近的亮度值。将锚点向上拖,相当于将该位置附近的亮度值提高。将锚点向下拖,相当于将该位置附近的亮度值降低。图7所示的曲线,有3个锚点,左下那个相对于对角线略微向下拖了一点,意味着将亮度值较低的部分的亮度进一步压暗了一点;中间那个相对于对角线显著向上拖了一些,意味着将亮度值中等到中等偏上的部分的亮度显著提高;右上那个基本位于对角线上,意味着亮度值最高的部分亮度基本保持不变。
这样,我们相当于将背景压暗,将银河、星云等所对应的中等亮度值凸显,同时避免了高亮度值的过曝。这样调整后画面对比度更强烈一些,银河和星云等更加突出。这个曲线形状是笔者比较喜欢的形状,供大家参考。
图8是在图6基础上调整完曲线后的样子,跟一开始的图2对比一下,效果提升很明显吧?
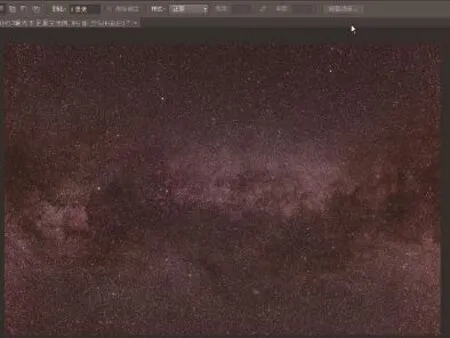
图8 在图6基础上经过曲线调整后的银河图像。
设置灰场和保存
调整完曲线后,对图片亮度、对比度方面的调整基本就到位了。不过,你可能还对图片的总体色调不是很满意,比如笔者就觉得图8的背景有些发黄,让人想到光污染。而笔者更喜欢背景接近中性灰,略微偏一点点蓝。这时,我们可以通过设置灰场,简单地解决这一问题。
设置灰场的功能也在“色阶”对话框中。如图9所示,点击“色阶”对话框右下方三个吸管中的中间那个(红圈位置),然后将鼠标移到图像上,鼠标会变成一个吸管。在你认为天光背景比较均匀的地方点一下,软件就会将你点击的那个像素的颜色设置为灰色,整个画面的红色背景就去除了。有时,只点一下可能得不到较好的效果,没关系,在天光均匀的地方找不同位置多点几下,总能得到你想要的效果。图10是笔者个人比较喜欢的色调效果。
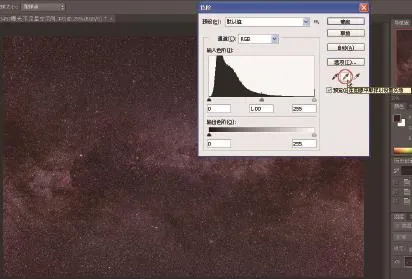
图9 设置灰场前。
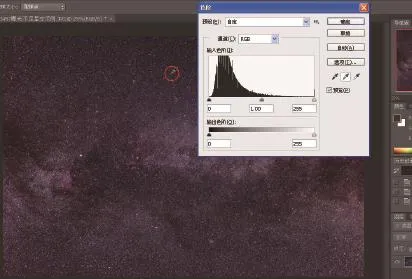
图10 设置灰场后。
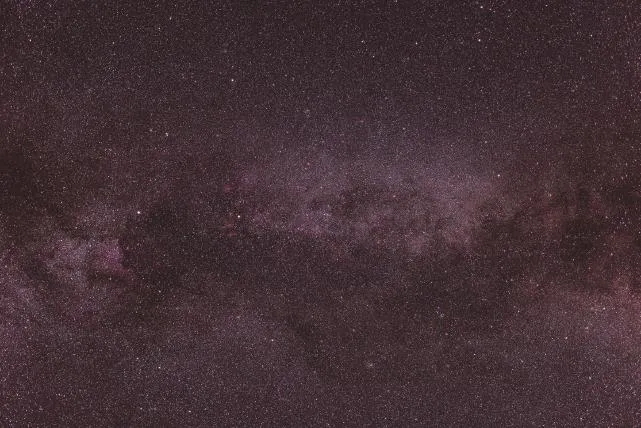
图11 示例图调整完成后的最终效果。
调整完毕后,基本就可以保存出图了。建议使用“文件-存储为”功能保存成一个件-存储为”功能保存成一个新的JPG文件,尽量不要贸新的JPG文件,尽量不要贸然覆盖原始文件。因为,随着你后期处理技术的进步,以前你后期处理技术的进步,以前处理的图像你可能会觉得不满处理的图像你可能会觉得不满意,于是会找出原始图像进行意,于是会找出原始图像进行重新处理。至于保存时JPG重新处理。至于保存时JPG文件的“品质”选项,建议选文件的“品质”选项,建议选“11”,用不着选择最高的“12”。其实选择“10”已经可以满足普通使用了,PS经可以满足普通使用了,PS的图像压缩算法还是令人信赖的。图11是示例图调整完成后的最终版本,跟一开始的图后的最终版本,跟一开始的图2对比一下,看看效果吧!
(未完待续)
(责任编辑 张恩红)