Photoshop的抠图技术剖析与应用技巧
2013-12-10河南省郑州市信息技术学校董丽红
河南省郑州市信息技术学校 董丽红
解放军信息工程大学 刘贵坤
一、引言
Photoshop是平面图像处理业界霸主Adobe公司推出的跨越PC和MAC两界首屈一指的大型图像处理软件,它功能强大,操作界面友好。而抠图是Photoshop处理图像的最常用和最重要的技术之一,抠图是后续图像处理的重要基础。很多初学者觉得抠图很难,对其操作过程及应用非常生疏,本文结合实例就抠图的应用技术进行深入剖析,为Photoshop的学习提供借鉴。
二、抠图的概念
将图像中需要的部分从画面中精确地提取出来,我们就称为抠图,也就是挖掘图像,把图像中需要保留的部分(前景部分)抠选出来,把不需要的部分(背景部分)删除或隐藏。
Photoshop中常用的抠图技术有:利用“选区”工具、“摩棒”工具、“套索”工具、“摩术橡皮擦”工具、“钢笔”工具和Alpha通道技术等。
三、抠图的常用技术剖析
抠图之前,先要仔细观察和分析图片特点,根据需要的物体和背景的结合方式,选择一种最合适的抠图方法,结合Photoshop的抠图命令,将一些不规则的、复杂的物体与背景精确、快速地分离出来。
(一)使用基本选区工具进行抠图
1.选取规则形状的图形
如果要选取的图形是规则形状,如:方形、圆形等。可以直接使用Photoshop的“矩形选框”工具或“圆形选框”工具来创建选区。
2.选取不规则形状的图形
如果选取的图形是不规则图形,常用的工具是“套索”。第一种是不规则套索工具,它的主要用法是可以随心使用,就等于是自己的一支笔一样,想怎么移就怎么移,所以就叫它不规则套索工具。第二种是多边形套索工具,其使用方法就是按住你点击的不同点,每点出一个点它就会自动与上一个点形成一条直线,最后把它闭合就形成了一个多边形了。第三种就是磁性套索,这种套索通常比较多的利用的裁剪图片,只要把磁性套索工具沿着你想裁剪的地方围上一圈,它就会区分颜色自动形成一条比较光滑的裁剪边出来,所以它也是这几中套索工具中最好用的一种。
“套索”工具的使用技巧:
(1)为了使选区精确,要尽可能放大图形。
(2)按住“空格”键,此时鼠标变为抓手,可以将窗口外的图像移到窗口内。
(3)如果有不满意的锚点时,单击“Delete”或退格键,可以删除此锚点,如果要对前面的工作完全废止,则单击“Esc”键。
(4)遇到凸凹变化较大的边缘时,可以边移动鼠标边单击(切勿双击)左键,以产生出强制锚点来确保走线的准确。
(5)遇到直线边缘时,可以改成多边形套索工具操作;遇到主体边缘与背景模糊不清时,可以改为普通套索操作。
(6)选区闭合后,可使用选项栏中的“调整边缘”来修整边缘。
3.根据选取图形颜色进行抠图
“魔棒”工具可以选择颜色一致(颜色相同或相近)的区域,配合使用该工具属性栏中的“容差”选项值和其他选项,可以精确地选取对象。其中“容差”值越大,选取的范围越大,反之选取的范围就少。
无论主体边缘多么复杂,只要与背景有显著的色彩或亮度的差别,“背景橡皮擦”就是个好工具。“背景橡皮擦”是一个圆心有十字准线的圆。十字准线点击什么位置,圆内和这个位置颜色相同的画面则被擦去,使用十分简单。
“背景橡皮擦”工具的使用技巧:
(1)容差的选择,正确设置容差是成功使用背景橡皮擦的关键。当发现圆内图像被擦除,需要调低容差;当背景擦除不干净,则要调高容差。
(2)画笔硬度,正确选择画笔硬度才能产生真实的主体边缘。图像的边缘比较锐时,画笔要硬一点;图像的边缘比较柔或模糊时,要适当减小画笔的硬度。
(3)不要在棋盘格下观察图像,用背景橡皮擦显露出的透明的棋盘格往往使图像边沿的细部看不清,可在其下面建立一个与图像反差很大的单色图层。
(4)要随时更换十字准线圆的大小以适应擦除不同背景的需要。
(二)使用路径[1]工具进行抠图
“钢笔”工具是最重要的路径工具,适合抠选完全不透明的图像区域,尤其是带有流线造型轮廓的图像部分。在前景图像与背景图像很相似的情况下,首先考虑使用钢笔抠图。但不适合对带有动物的毛发、人的头发以及对包含半透明的玻璃效果的图像进行抠图。操作方法是先使用钢笔工具创建路径,然后通过添加锚点工具和删除锚点工具来编辑路径,通过转换点工具在平滑曲线和直线之间转换,得到更精确的路径,再将路径转化为选区,实现抠图。使用路径工具选择的区域可以更方便、更灵活地进行调整、修改,因而比套索工具更优越。
(三)使用“通道”[2]技术进行抠图
对于飞扬的发丝、动物的毛、树木枝叶等一类的图像,用常规抠图方法无法实现,或者抠图效果达不到印刷的要求,这就需要应用Alpha通道抠图。Alpha通道可以认为是一个灰度图像,即白色区域表示选择区域,黑色区域表示没有选中的区域,灰色区域则表示透明区域。对这样一个通道,人们可以运用各种常规的处理手法,得到一些在图层中不容易得到的选区用于图像的各种处理。
使用Alpha通道抠图的实例技巧。
1.在Photoshop中打开图1所示文件,打开通道面板,观察各色通道,选取发丝部分与背景反差最大的一个通道,将其拖到新建按钮上,复制为Alpha通道,本例复制红色通道,生成一个红副本通道。
2.选择红副本通道,按Ctrl+I,设置反相。如图2所示。
3.按Ctrl+L打开色阶对话框,将白滑块往左拖,同时观察画面,直到发丝周围的浅钯背景接近或变为白色。将黑色滑块向右拖动,直到发丝的深灰色部分接近或变为黑色,所图3所示。
4.设置前景色为白色,用画笔工具在头发以外的人像部分涂抹成白色,注意要设置成100%的硬画笔,画笔的大小自行设定。所图4所示。
5.按Ctrl键,单击红副本通道缩略图,产生选区。
6.返回图层面板,双击该图层,可以人像已被选区准确选中。
7.按Ctrl+J,复制选区。产生一个新图层,即为抠出的人像图层。
8.如果发梢部分有些是半透明的区域,可以用黑色画笔(要设成软画笔)涂抹发梢,注意要锁定透明像素,完成后,隐藏原图像,所图5所示。
(四)使用快速蒙板[3]技术进行抠图
蒙板又称为遮罩,是制作选区的另外一种手段,在抠图时,主要使用的是快速蒙板。与通道相似,黑色为完全透明,白色为完全不透明。对于选区的大致轮廓已经确定,细致处仍需修改图像,使用蒙板技术抠图是很有效的。单纯地使用图层蒙板进行抠图,有时很难实现预期效果,通常配合基本选框工具、路径工具等命令进行抠图。
使用快速蒙板抠图的实例技巧。
1.在Photoshop中打开图6所示文件,点击快蒙板工具(如图9所示),进入快速蒙板编辑模式。

图1

图2

图3
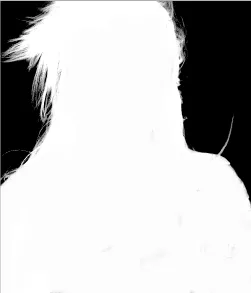
图4

图5

图6

图7

图8

图9 快速蒙板工具
2.点击工具栏中的“画笔”工具,选中适当直径的画笔,注意建议选择画笔类型为“尖角”而不是“柔角”的画笔,这样选出的物体边缘是清晰而不是模糊的。
3.把前景色调整为“黑”,背景色调整为“白”,如图4所示,其中黑色代表隐藏,白色代表显示,用画笔对图片物体进行涂抹,只有前景色为黑时,我们被涂抹的部分才是红色,而红色表示的意思是没有被选中的部分,如图7所示的婴儿。
4.我们再点击工具箱中的“标准模式编辑”工具,原来的红色消失,取而代之的是一圈运动着的蚂蚁线,选择的范围是除去“红色”婴儿之外的部分,如果个别边缘选取不够精确,可以配合“套索”工具,添加或减去选区。这时,我们点击“删除”键就可以把周围物体删除掉了,如图8所示。
四、结束语
抠图是图像处理中一项基本的、常用的、重要的工作。在认真分析图片中所需选区与背景的结合方式等特点的基础上,选择适当的抠图方法,使用多种抠图工具或命令完成抠图。
[1]神龙工作室.新手学Photoshop CS3图像处理与典型应用[M].北京:人民邮电出版社,2009.
[2]王维.平面设计photohshop cs4[M].华东师范大学出版社,2010.
[3]王红卫.PS抠图与修饰秘技[M].清华大学出版社,2012.
