SolidWorks模板定制、应用及替换方法
2013-08-13张玉霖
张玉霖
(中海油田服务股份有限公司油田技术研究院, 065201)
1 引言
工程图和明细表是机械设计和加工生产必不可少的元素,利用SolidWorks的模板定制功能,可以快速地制作出自己需要并符合标准的模板,极大地提高了设计效率,缩短了生产周期。SolidWorks 中共有三种模板:零件、装配体和工程图。按照机械设计和SolidWorks的设计习惯,一般是先设计好零件,再生成装配体或工程图,装配体和工程图的所有属性都来源于零件,所以对零件的模板属性进行严格定义是非常必要的。本文主要介绍三种模板的制作及应用。
2 模板的定制
根据具体使用情况及每个企业对工程图明细属性格式的要求,在零件和装配体模板中定义各种需要的属性,然后在工程及明细表中对相应属性进行连接,建立模板之间的关联性,这样既保证了零件和工程图相关信息的同时更新,又省去了逐个添加零部件信息的繁琐过程。
2.1 零件模板的定制
在SolidWorks 中,零件模板制作方法相对简单,只要为一个新建的零件添加好需要的属性,然后保存成模板文件即可。具体方法如下:在SolidWorks 中新建一个零件,然后选择【文件】菜单中的【属性】,在弹出的对话窗中选择【自定义】属性卡,输入自己需要的属性,如图1所示,这里我们暂且定义“零件名称”、“零件材质”、“设计”、“审核”四个属性。完成后点击【确定】退出属性定义。然后点击【文件】菜单中的【另存为】,在保存类型中选“Part Templates(*.prtdot)”,把该零件文件保存为零件模板,见图2,该零件模板就会出现在【新建】对话框中,见图3。零件模板和后面的工程图模板、装配体模板都是相对应的,在定义属性时,必须确保属性的拼写和大小是相同的。
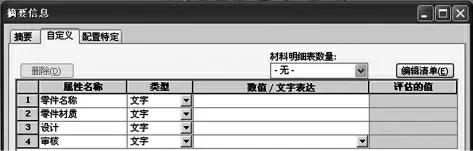
图1 为零件添加属性
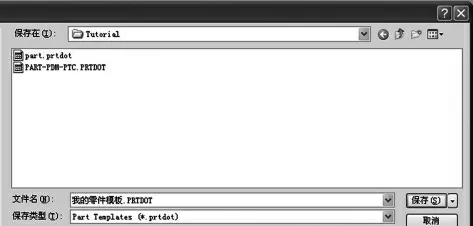
图2 将零件存为零件模板
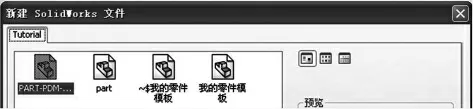
图3 零件模板出现在新建对话框中
2.2 工程图模板的定制
工程图模板制作方法和零件模板的制作方法略有不同,首先新建一个空的工程图文件,在【文件】菜单属性中添加上和零件模板相同的属性,这里必须将工程图属性与之前的零件属性完全对应,参照图1。
然后绘制工程图的明细栏,在工程图空白处点击右键“编辑图纸格式”,进入图纸格式编辑状态,按图4 绘制图纸边框及明细栏,也可参照相关国家标准对明细栏进行绘制。
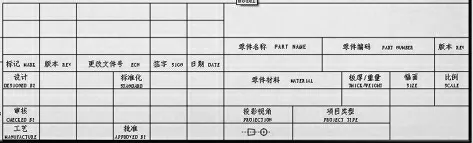
图4 工程图边框及明细栏
画好明细栏后,对明细栏进行定义,见图5。在零件名称下的表格中插入空字符,激活空字符,在左侧的属性栏中点击【链接到属性】,在弹出的对话框中选“图纸属性中所指定视图中模型”,在下拉菜单中选择事先定义好的属性“零件名称”,点击确定,完成属性链接,则在“零件名称”对应的表格中出现“$PRPSHEET:{零件名称}”的字符,表示属性已经添加成功,依此类推,完成其他属性的链接,完成后,点击确定退出属性链接。
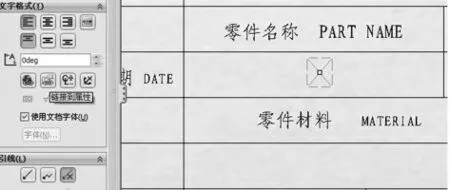
图5 插入链接空字符
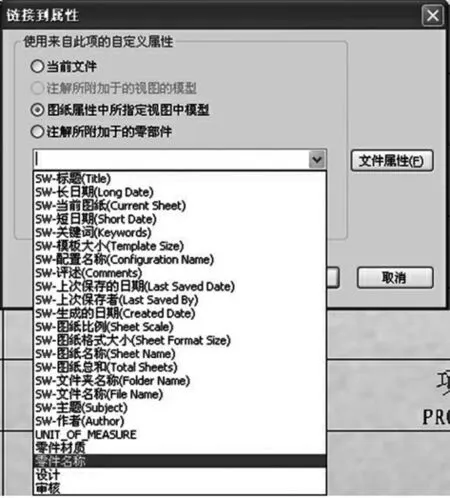
图6 定义属性链接
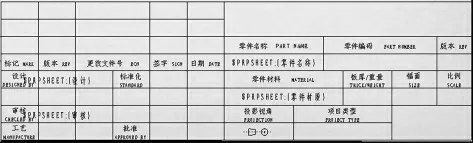
图7 完成属性链接后的明细栏
然后点击工具栏【选项】,见图8,再打开【文档属性】卡对文档属性进行定义,包括绘图标准的选择,注解字体及大小的定义,尺寸字体及大小的定义,线型及粗细的定义,单位的定义等,可逐一根据要求进行定义,完成后点击确定,退出工程图文档属性的定义。
在图纸空白处右键单击“编辑图纸”,退出图纸格式编辑。然后点击【文件】菜单中的【另存为】,在保存类型中选“工程图模板(*.drwdot)”,把该零件文件保存为工程图模板,见图9。
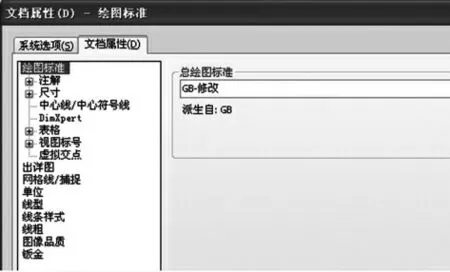
图8 文档属性定义卡
然后再单击【文件】菜单中的【保存图纸格式】,将工程图模板保存为可以直接替换的格式(*.slddrt),保存到C:Program FilesSolidworksdata 目录下,以备后用,见图10。
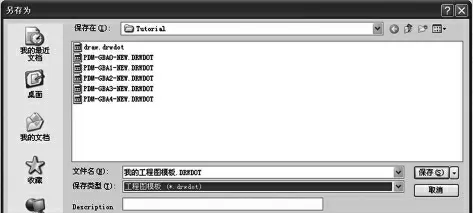
图9 保存工程图模板
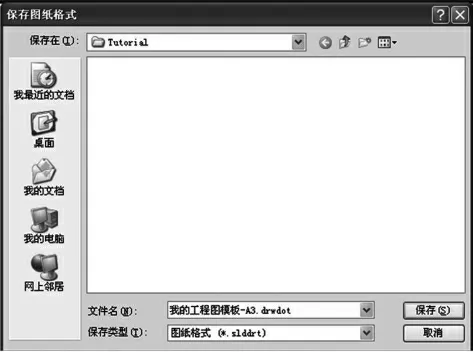
图10 将工程图模板保存为可直接替换的模板
2.3 装配体模板的定制
装配体模板的定制与零件模板定制方法基本类似,只不过在保存的时候,要将文件保存为Assembly Templates(*.asmdot)格式。
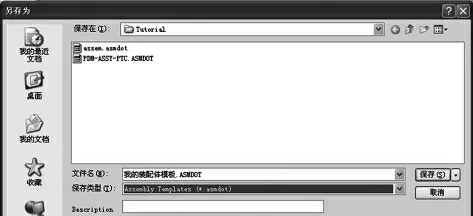
图11 保存装配体模板
2.4 装配体工程图模板的定制
装配体工程图除比零件工程图多一个物料明细(也称之为BOM)之外,格式基本一致,这里我们基本上还是应用零件工程图的模板,在此基础上,再增加一页图纸卡,定制BOM 单的模板,将此页图纸大小定为A4。
具体做法如下:首先打开一个装配体,为该装配体生成一个工程图,应用之前定制的工程图模板,在图纸左下角增加一页图纸卡,取名为“BOM”,切换到BOM 页,先为BOM 页添加表头,见图12,然后在左下角空白处插入装配体“套筒组”,再在表头下面为“套筒组”插入一个“材料明细表”,按图对表格进行编辑。然后双击表头中的“零件名称”,在弹出属性栏中将其链接到“零件名称”,见图13,点确定,发现名称已经链接过来了。
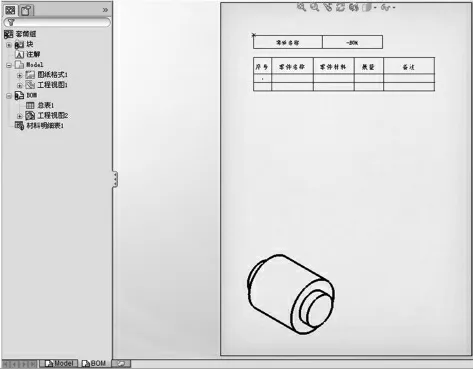
图12 定制BOM 页
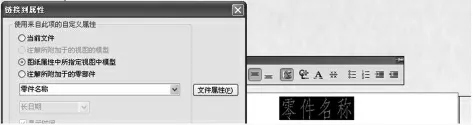
图13 BOM 表头属性链接
然后双击材料明细表第一列A,见图14,在弹出的对话框中选择“项目号”,再双击第二列B,在弹出的对话框中选择“零件名称”,依此类推,完成其余几列属性的链接,其中“备注”列不用链接。完成后,发现套筒组的相关物料信息都链接过来了。点材料明细表左上角激活材料明细表,点右键【另存为】,将此材料明细表保存为BOM模板,格式为模板(*.sldbomtbt)。然后删掉套筒组工程图,切换到第一页图纸卡,点击【文件】菜单【另存为】,在保存类型中选“工程图模板(*.drwdot)”,把该零件文件保存为装配体工程图模板。
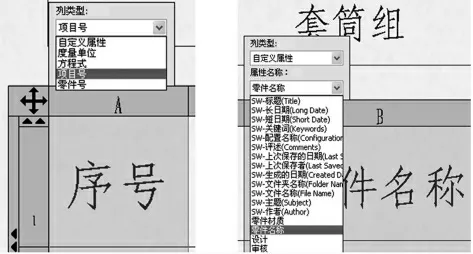
图14 BOM 表属性链接

图15 保存BOM 表模板
到此为止,零件模板、工程图模板、装配体模板、装配体工程图模板都定制完了,实际上,工程图模板和装配图工程图模板可以合二为一,直接应用装配体工程图模板就可以了,绘制零件工程图时,只用第一页图纸卡就可以了。
3 模板的应用及替换
3.1 零件模板的应用及替换
零件模板的应用很简单,在新建零件时,选用我们定制好的模板即可,然后在该零件的文件属性中填上如零件名称、零件材质、设计、审核等信息即可。
零件模板在SolidWorks 中无法直接替换模板,新建零件时,必须选好零件模板,该零件的一些属性才能在工程图里被链接并显示出来。对于已经存在的零件,则必须在该零件的属性菜单中添加如上所述相同属性,然后在该零件对应的工程图中只要直接替换成自己定义的工程图模板,即可实现属性的自动链接。
3.2 工程图模板的应用及替换
工程图模板应用更加简单,只需要在为零件生产工程图时选对模板就可以了。
工程图模板的替换相对来说较为复杂,这里就要用到我们在2.2 节中【保存图纸格式】时保存的模板文件了。利用这个文件,我们可以轻松完成工程图的模板替换,比如我们要为图16 中“套筒”替换模板,在图纸空白处点击右键,在弹出的菜单中选择【属性】。在弹出的对话框中点击【浏览】,见图16,选择“我的工程图模板”,点确定,完成图纸模板替换。装配体工程图模板的替换与此相同,这里不再赘述。
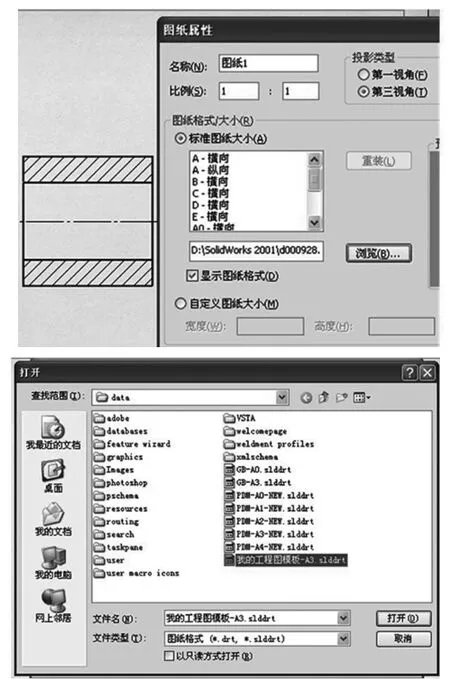
图16 替换工程图模板
3.3 装配体工程图中BOM的应用
装配体工程图的生成和零件工程图的生成方法相同,所不同的是,装配体工程图需要用到工程图模板中的第二页图纸卡,即BOM 页,需要为装配体工程图生成物料明细表,下面我们以套筒组为例,说明装配体工程图及BOM 单的生成方法。
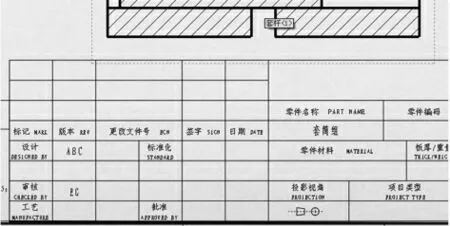
图17 装配体工程图模板应用
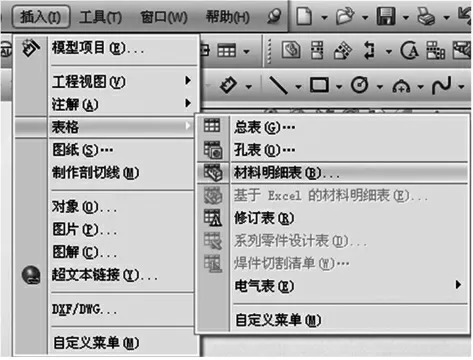
图18 为装配图插入材料明细表
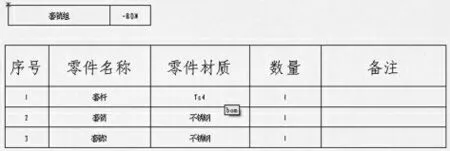
图19 生成的材料明细表
首先,点【文件】菜单【从装配体制作工程图】,在弹出对话框中选择“我的工程图模板”,在图纸空白处插入套筒组工程视图,见图17,可以看见,套筒组的名称、设计、审核等信息被链接过来了。
然后切换到BOM 页,在空白处插入套筒组工程视图,点击【插入】菜单【表格】中的【材料明细表】,见图18,在左侧的【表格模板】中选择“我的BOM”,点确定完成。材料明细表即生成,相关信息也链接过来了,见图19。
4 结论
本文以图文并茂的方式详细介绍了SolidWorks 中各种模板的定制、应用及替换方法,可以极大地提高SolidWorks 软件的应用水平,提高工作效率和绘图质量,降低了人为出错概率,有效运用SolidWorks 模板进行机械设计不仅是一种严谨的设计习惯,更是一种规范的工作风格,还便于机械设计文档进行统一规范的管理,
[1]胡月阳,等.基于SolidWorks的模板制作及应用的新方法[J].机械工程师,2010(12):85-87.
[2]徐伟.SolidWorks 模板的建立与应用[J].金属加工,2009(20):73-74.
