善用预设提高修图效率
2013-04-29
软件准备:
Photoshop Lightroom 4
学习目标:
在导入文件时应用预设效果,将照片处理为黑白并应用分离色调特效。
操作耗时:
10分钟

有没有觉得我们在处理自己的照片时,总会一次又一次地使用相同的设置执行同样的操作?如果是这样,那么Lightroom中的预设选项将大幅减少我们面对屏幕发呆的时间。预设就是保存好的文件处理设置,可以重复应用在任何其他照片上。Lightroom中的预设无论掌握还是使用都非常方便,能成倍提高我们的工作效率。
我们可以通过修改照片模块中的预设面板创建、管理和应用预设。而且,我们还能够在图库面板的快速修改照片面板中直接调用我们创建的预设,甚至我们还可以在导入照片的同时使用预设对照片进行处理。说实在的,有史以来的所有照片处理技巧中,预设算得上最容易掌握和使用的。只要我们把一幅照片处理成自己满意的效果或样子,那么就再也没有必要在处理其它照片时从头做起。我们可以将Lightroom中的一切调整设置都以预设的形式保存,日后只用单击鼠标就能一次性完成全部的调整。
相机校准预设
我们还将告诉大家两种非常经典的设置方式。有一种尤其好用,但很少有人知道,那就是使用相机校准面板中的配置文件选项快速调整画面效果。该选项默认设置为Adobe标准,但并非所有照片的最佳选择。我们将告诉大家如何在创建预设时更改这个选项,以及在导入照片时如何应用预设,给照片带来立竿见影的改变。
当我们完成导入操作之后,接下来我们将演示如何在Lightroom中将照片转换为黑白,并添加迷人的分离色调效果。当然,顺带还会介绍如何将我们创建的效果保存为预设。
调整设置
进入图库模块,单击左下方的导入按钮打开导入对话框,选中一张RAW格式文件并导入。进入修改照片模块,打开相机校准面板,从其中的配置文件下拉菜单中选择合适的设置,对于这张照片我们认为Camera Neutral比较理想。
创建预设
打开左侧的预设面板,单击面板右上角的加号按钮创建新的修改照片预设。单击对话框下方的全部不选按钮,然后手动勾选处理版本与校准选项,为预设命名,单击创建按钮创建新预设,这样我们在导入文件时就能应用刚刚创建的设置了。
应用预设
回到Lightroom的图库模块,单击导入按钮选择另一个RAW格式人像作品。选中文件后,打开右侧的在导入文件时应用面板,打开修改照片设置下拉菜单,从中选择我们刚刚创建的预设,然后单击导入按钮将文件导入图库。
基本调整
重新进入修改照片模块,选择裁剪工具移除画面周围杂乱的边缘,并使得构图更加紧凑。使用基本面板中提供的各滑块对画面影调进行调整:色温5000、色调+5、曝光度+0.90、对比度+20、高光+16、阴影+7、黑色-11、清晰度+4。
转换为黑白
接下来打开HSL/颜色/黑白面板,点击面板标题栏上的黑白字样给照片去色,并打开黑白调整选项。选择面板左上角的目标调整工具,在人物面部单击鼠标并向上拖动,提高肤色的亮度。再进入色调曲线面板,创建一个S形曲线提高画面反差。
分离色调
打开分离色调面板创建分离色调特效。高光色相设置为60、饱和度20,将阴影色相设置为241、饱和度30。单击预设面板右上角的加号,将预设命名为“黄/蓝分离色调”,只勾选色调曲线、黑白混合与分离色调,单击创建按钮。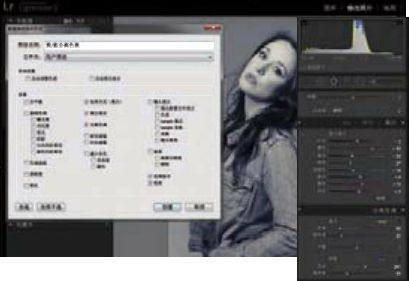
“网上有许多免费Lightroom预设供我们下载,其中一些用处非常大,尤其适合作为调整的出发点。打开预设面板,在其中的任意预设集上单击鼠标右键,然后选择导入命令,即可以在弹出的导入对话框中选择需要导入的预设集。”
小词典
导入
文件首先需要在图库模块中导入,然后才能在Lightroom中进行编辑调整。导入命令不会在硬盘上创建新的文件,而是创建一个连接到我们所导入文件的链接。导入对话框本身提供了许多有益的功能,例如说在导入时将文件转换为DNG格式,或者为文件添加版权、关键字等元数据等等。
