清理电脑营造舒适操作环境
2013-04-29
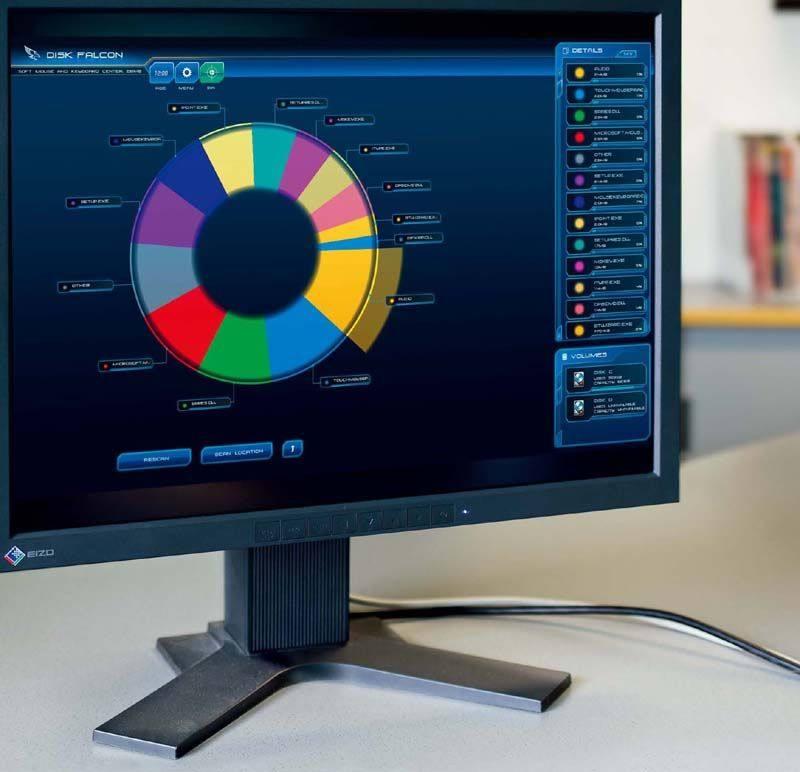
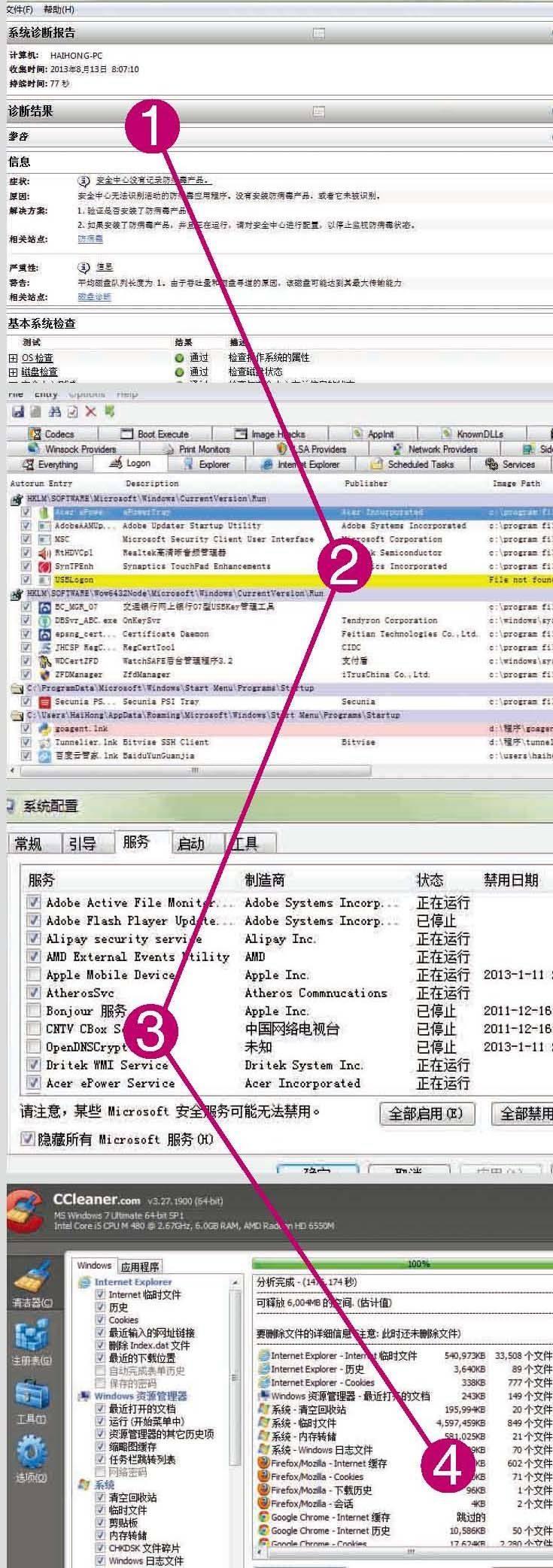

系统:清理不必要的服务
Windows中不必要的服务与程序,有可能会导致系统或者其他应用程序出现错误,我们必须要将它们清理干净。
分析系统 在开始大扫除之前,我们必须对系统进行一个基本的分析。首先,按[Windows]+[R]快捷键打开“运行”对话框,键入命令“perfmon /report”。Windows将打开“资源和性能监视器”并提供一份“系统诊断报告”。通过报告我们能够对系统的健康状况有一个大概的了解,报告上方“警告”中列出的是必须优先处理的问题,报告将详细描述问题的症状、原因,并提供解决方案和相关站点的链接。下方是“基本系统检查”结果,“结果”列为红色的条目是需要特别注意和处理的。
清理自动启动项目 系统启动过程中自动加载的应用程序对Windows的启动和运行速度影响都非常大,我们必须检查所有自动启动的应用程序,弄清楚它们都是干什么的,并将不必要的程序清除掉。完成这项工作现成的工具是“系统配置”(运行“msconfig”),另一个选择则是微软的免费工具Autoruns(http://t.cn/agtBDg),该软件能够列出所有自动启动的应用程序,同时还包含这些应用程序的开发商、说明、路径等更多相关的信息。它更能够帮助我们弄清楚一个不熟悉的应用程序究竟是应该保留还是清除。
清理服务 Windows中各种自动加载的服务同样需要进行清理,这里,我们首先使用的是现成的工具“系统配置”。按[Windows]+[R]快捷键打开“运行”对话框,键入命令“msconfig”打开“系统配置”工具,单击切换到“服务”选项卡,选中下方的“隐藏所有Microsoft服务”复选项,仔细检查列表中剩余的服务,必要时通过互联网搜索,弄清楚每一个服务都属于哪个开发商的以及这些服务具体起什么作用,禁用所有确定不需要的服务。
接下来,在“运行”对话框中键入命令“service.msc”打开“服务”管理工具,单击“启动类型”让所有的服务按启动类型排序,逐一选中“启动类型”显示为“自动”的服务,查看左侧的服务描述,检查这些自动启动的服务是否是必须的。对偶尔才需要使用及并不需要的服务,可以双击该服务将其“启动类型”改为手动,这样在必要时我们可以通过“服务”管理工具重新启动它。
清理应用程序 我们安装的很多应用程序很快就不再需要了,与此同时,很多应用软件在运行的过程中会产生大量的垃圾数据,要确保系统能够以最佳的状态运行,我们需要对应用程序进行彻底的清理。清除我们不需要的应用程序,以及删除各种应用软件留下的垃圾。完成这项工作,CCleaner(www.piriform.com/ccleaner)这个老牌工具是最适合的。该软件除了能够帮助我们清理应用程序以外,还可以自动查找各种应用程序产生的垃圾文件,我们只需一次单击即可删除各种应用程序的垃圾数据。
必要时,我们还可以下载安装CCleaner的增强工具CCEnhancer,这会使该软件能够支持清理更多的应用程序。至于卸载不需要的应用程序,除了通过“控制面板”的“添加删除程序”功能以外,我们还可以使用专业的软件Revo Uninstaller(www.revouninstaller.com)。
卸载Windows 8应用程序 Windows 8中附带了大量的应用程序,同时,通过应用商店也可以轻松地下载和安装更多的应用程序,因而Windows 8在使用一段时间之后,会变得越来越庞大臃肿,我们必须定期地清理不必要的应用程序。在Windows 8中卸载不需要的应用程序变得非常简单,只需在开始桌面上右击应用程序的磁贴,在下方出现的选项栏中选择“卸载”即可直接将应用程序从系统中删除。
整理桌面 接下来,我们要对桌面进行整理,一个干净、整洁的桌面无疑能够改善心情和提高工效率。如果只希望拥有干净的桌面而并不在乎桌面的图标,那么右击桌面空白处,在快捷菜单中选择“排列图标”,清除“显示桌面图标”选项的选中状态即可隐藏桌面上的所有图标。
如果我们既希望保留桌面图标,又希望能够保持桌面整洁,那么桌面整理工具Fences(www.stardock.com/products/fences/)可以解决这一问题。该软件能够将桌面上的图标分类管理,默认将自动把桌面上的图标按应用程序、文件夹和文件进行分类,希望创建新的分类只需按住[ALT]键并使用鼠标将图标拉到桌面空白处即可。
注意:Fences只有1.01版是免费的,2.0版需要付费注册。
整理开始菜单 在Windows XP、Vista、Windows 7中右击开始按钮,选择“属性”打开“任务栏和开始菜单属性”对话框,在“开始菜单”选项卡中单击“自定义”按钮即可定义开始菜单中是否显示“控制面板”等系统选项以及如何显示这些选项。此外,我们还可以使用免费的工具软件Classic Shell(www.classicshell.net)进一步地对开始菜单进行整理。
清理驱动程序 有缺陷或者过时的驱动程序都有可能会影响系统的性能,为此,我们必须检查“设备管理器”,如果发现了带有问号或者感叹号的项,则右击该项,选择“更新驱动程序软件”,尝试为设备查找安装最新的驱动程序。必要时,我们也可以使用免费的工具软件SlimDrivers(www.slimwareutilities.com),该软件是一个集搜索、下载和备份驱动程序功能于一身的驱动程序管理工具。
硬盘:清理垃圾文件
硬盘是电脑的心脏,清理硬盘除了能够提高数据存取速度以外,还能够回收被浪费了的空间。
分析硬盘使用情况 清理硬盘之前,我们必须全面地了解一下硬盘的使用情况,以便必要时调整数据存储的位置。免费的工具软件RidNacs(http://t.cn/zjLRaFc)可以帮助我们完成这项工作,它可以详细地列出硬盘上各文件夹的大小、占用空间的百分比和文件数量等信息。
检查文件系统 检查系统文件在内的所有文件我们需要使用具有管理员权限的工具,要检查系统磁盘中文件系统的健康情况。在Windows 7中,我们可以在开始菜单搜索输入框中键入“cmd”,并按住[Ctrl]键和[Shift]键单击搜索结果中的“cmd.exe”。在Windows 8中,我们可以在经典桌面上按快捷键[Windows]+[X],然后选择“命令提示符(管理员)”。以管理员身份打开命令提示符窗口,键入“chkdsk”检查磁盘上的文件,如果发现有错误,则可以使用“chkdsk /f”进行修复。
整理磁盘碎片 检查和修复文件错误之后,我们可以开始整理磁盘碎片,在使用一段时间之后,磁盘不可避免地会出现碎片,必须定期进行整理。从Windows XP到Windows 8的各个版本Windows操作系统中都已经包含子磁盘碎片整理工具,Windows XP的磁盘整理工具相对比较简单,用户需要手动启动工具进行整理。如果有必要我们也可以使用第三方的整理工具,如Defraggler(www.piriform.com/defraggler)。
注意:只有普通的机械硬盘需要进行磁盘碎片整理,对于固态硬盘来说,磁盘碎片整理有害无益。
删除重复文件 电脑使用较长时间之后,硬盘上将会出现很多相同的文件,这些重复的文件占用的空间有时候会出乎意料地大,要查找并删除它们,可以使用免费的工具软件AntiTwin(www.anti-twin.com)。该软件的功能强大,可以按文件名,也可以按逐字节比较文件内容或者图像文件的像素,准确地找出相同的文件。
清理系统备份 另外,硬盘上还有很多系统文件是可以清除的,例如日志文件、系统错误的转储文件、补丁安装文件或者“windows.old”文件夹等。这些系统文件,使用第三方的清理工具通常无法处理,我们可以按[Windows]+[R]快捷键打开“运行”对话框,键入命令“cleanmgr.exe”打开“磁盘清理”工具。该工具能够自动查找日志文件、缓存文件这些可以删除的垃圾数据,我们可以选中列出的数据,单击“确定”将其删除。此外,我们也可以在清理结果的对话框中单击“清理系统文件”,进一步地清理Service Pack备份文件等系统数据。
互联网:清除上网痕迹
浏览器和Web服务保存的大量历史数据对于我们来说通常是不必要的,必须进行适当的清理。
清理IE浏览器 使用IE浏览器将产生大量的垃圾数据,通过CCleaner我们可以清理浏览器的临时文件,但是如果希望进一步地清理包括保存的密码和网页表单信息在内的浏览记录,那么我们需要通过IE浏览器的“设置|Internet选项”进行清理,在“常规”选项卡中,单击“删除”即可删除浏览器临时文件、历史记录、Cookie以及上面所说的各种浏览器历史数据。
清理Firefox 对于Firefox来说,清理不必要的扩展程序是必要的。在地址栏中键入“about:addons”,然后在出现的对话框中单击左侧导航栏中的“扩展”选项打开扩展程序的清理页面,在每一个扩展程序的后面都有“禁用”和“移除”两个按钮,简单地单击即可禁用或者删除一个扩展程序。
整理Dropbox文件夹 Dropbox是一个简单易用的网络存储服务,在使用一段时间之后,Dropbox文件夹中通常会残留大量的垃圾文件,我们必须对其进行清理。要完成这一工作,我们建议使用工具WinDirStat(windirstat.info),不需要登录Dropbox,只需使用软件直接扫描Dropbox在资源管理器中集成的文件夹即可。WinDirStat能够显示出文件夹中各文件占用空间的情况,帮助我们轻松地确定文件的去留。
清理Facebook应用 Facebook中的许多应用大部分用户都是试用一下就不继续使用了,但是它们却都被保留了下来,如果希望清理这些不必要的应用,则可以打开“应用程式中心|你的应用程式”(facebook.com/appcenter/my)页面,在右侧的下拉菜单中选择“最近使用过”进行排序,这样就可以快速地找出所有我们已经很久不再使用的应用了。
清理Google搜索记录 Google的各项服务中保存有大量的用户数据,例如我们的搜索记录。如果希望对这些数据进行清理,则可以在Google服务页面上单击头像并选择“隐私权”,在打开的页面下方单击“登录到信息中心”按钮,键入密码登录后,在“信息中心”的页面上即可看到我们使用Google各项服务的情况,在每项服务的旁边都有删除相关数据的链接。以搜索记录为例,在“网络历史记录”右侧单击“删除网络历史记录”,即可从列出的搜索记录中选择并单击“删除项”将它们删除,也可以单击右上方的菜单,选择“设置”,进入设置页面后单击“全部删除”链接并单击“全部删除”按钮即可清除所有的Google搜索记录。
